この記事では、これからWordPressを始める人に向けて、当ブログにあるWordPress記事の読み進め方について説明します。
WordPressの始め方は、以下の3ステップです。
- WordPressの開設
- WordPressの初期設定
- 外観デザインの設定
この手順通りにするだけでWordPress開設から詳しいデザインの設定まで、最短距離で進めるでしょう。
アフィリエイトを始めたらとりあえず登録しておきたいASP(アフィリエイト・サービス・プロバイダ)も紹介しているので、そちらもチェックしておいてくださいね。
① WordPressの開設

まずはWordPress開設の説明から。ここでは、次の2つの工程を含みます。
- 1)WordPressの開設
- 2)テーマの適用
WordPressを開設したら、その流れでテーマ適用まで進めます。では、始めましょう。
WordPress開設について、以前はエックスサーバーを利用する方法を説明していましたが、現在はConoHa(コノハ)推しです。
コノハを使ったWordPress開設は、こちらの「WordPressブログのサーバーをConoHa(コノハ)で契約する方法」をみてください。

「エックスサーバーのほうが知名度あるからいい!」
そんな人は、従来通りに下記「1) WordPressを開設する」の手順にしたがって進めてください。
1) WordPressを開設する
WordPress開設(エックスサーバーにて)は、ザックリ以下のように進めます。
よくわからないIT用語が多いですが、気にせず進めましょう。
費用は月間で1,000円くらい。
費用は年間で1,000円くらい。
いわゆるネームサーバーの設定です。
エックスサーバーなら「かんたんインストール」でワンタッチ。
WordPress開設にあたっては、とにかく「初心者でもわかるWordPressブログの開設方法【4STEP】」を参考に進めてみてください。実際、多くの人がこの記事を見てWordPress開設をしてくれています。

2)WordPressテーマを適用する
WordPress開設をしたら、次はテーマの適用まで進めておきましょう。
おすすめのWordPressテーマは「SWELL」です。有料テーマですね。
初心者こそ有料テーマがおすすめ
「無料テーマのコクーンあたりでよくね?」と思いがちですが、無料テーマで凝ったデザインにしようと思うとコード知識などが必要になってきて逆に難易度が上がります。
初心者で、かつカッコいいデザインをサクッと作りたいって人は、有料テーマがおすすめであり、そのなかでもSWELLがいいかなと思います。
SWELLならカスタム性・デザイン性ともに高く、個人ブログからコーポレートサイトまで幅広くカバーできますよ。
\ おすすめコレだけ /

② WordPressの初期設定
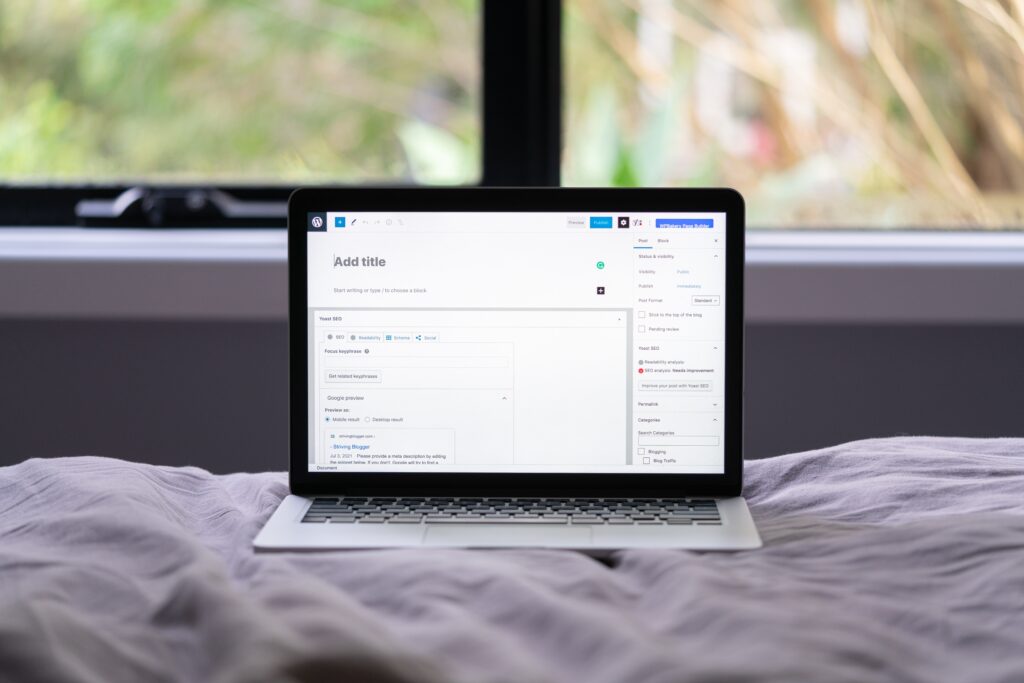
WordPress開設とテーマの適用が終わったら、次は初期設定をしていきましょう。
「初期設定」の中身は、ざっくり以下の4つです。
- 1)最初にしたい初期設定
- 2)Googleアナリティクス
- 3)Googleサーチコンソール
- 4)プラグイン
せっかくWordPress開設したのに、初期設定でストップしちゃってる人、けっこう多いです。
もったいない!
確かに、よくわからないIT用語はたくさん出てくるし「なに喋ってますの?」ってカンジですよね。
でも、WordPress開設ができたあなたなら、初期設定もできるはずなので、ひとつずつやっていきましょう。
1)最初にしたい初期設定をする
初期設定のなかでも、まず設定しておきたい項目が6つあります。
なかでも重要なのは「パーマリンク」です。
たとえば、この記事のURL全体が以下のとおりで、太字部分がパーマリンク部分です。
「https://dainoblog.com/how-to-start-wordpress-blog-for-beginner」
パーマリンク含め、最初にしたい初期設定に難しい作業はありませんので、設定しながらWordPressの操作感に慣れていってもらったらいいでしょう。
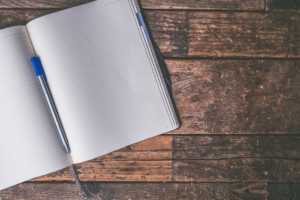
2)Googleアナリティクスの設定をする
Googleアナリティクスは、アクセス数やページ滞在時間などサイトに関するさまざまな計測ができるツールです。
こういった計測データは、そのためのトラッキングコードをサイトに埋め込んでおかないと自動でストックされていきません。
貴重なデータなので、WordPressにGoogleアナリティクスはしっかり設定しておきたいところです。こういったデータがサイトメンテンナンスに役立ち、ひいては売上に繋がっていきます。

3)Googleサーチコンソールの設定をする
Googleがオフィシャルで提供しているサーチコンソールは、アナリティクスと同様、必ず導入しておきたい計測ツールです。
サーチコンソールは、サイトに異常が生じていないかなどの診断をしてくれるのと同時に、ユーザのリアルな「検索キーワード」を教えてくれます。
この検索キーワードは、サイトのブラッシュアップにとってめちゃくちゃ重要で、サイト運営者にしてみればお宝同然のデータです。
WordPressのサーチコンソールの設定は少しややこしく感じるかもしれませんが、とはいえ、記事とおりにやってもらったら問題ないので、トライしてみてくださいね。

4)プラグインの設定をする
プラグインは、あと付けでWordPressに便利機能を付け足してくれるものです。Googleの拡張機能みたいなカンジ。
最初の段階で入れておきたいプラグインが次の5つです。
- SEO SIMPLE PACK
- PS Auto Sitemap
- XML Sitemap & Google News
- Site Kit by Google
- BackWPup
詳しくはWordPressのプラグイン設定に関する記事をご覧くださいね。
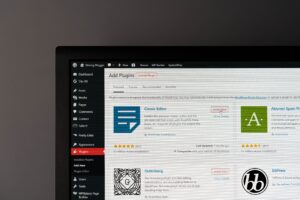
③ 外観デザインの設定

WordPressの外観デザインは設定することが多いです。
- 1)グローバルメニューの設定
- 2)外観デザイン
一応、こんなカタチで便宜上2つに分けていますが、メインは 2)のほうです。グローバルメニューの設定はあと回しでもいいですね。
外観デザインに関しては、特に有料テーマはカスタム度が高く、そのぶん編集項目が多岐にわたります。
「これはお手上げ!」となる気持ちもわかりますが、SWELLをお使いの人は、ご安心を。
下記にて紹介していますが、当ブログの外観デザインに関わるカスタム項目をまるまる公開しており、いまスグレベルでそれっぽい体裁にドレスアップしてもらえます。
他のテーマを使っている人はごめんなさいです。できれば、SWELLを導入して同じようにやってもらったらと思いますね。
1)グローバルメニューを作成する
グローバルメニューは、プロフィールや各カテゴリなどを表示する領域のことです。
ヘッダーやフッターに表示されていますよね。
WordPressでグローバルメニューを作るやり方は、下記の記事にて解説しています。
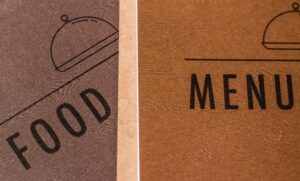
順番的には、あとでやってもらってもOKです。
2)外観をデザインする
この「SWELLでブログをデザインしよう」の記事は、マーーーーーーーーーーーーーージで有益です。
とりあえず、当ブログのデザインと瓜二つの設定にできます。こんなショートカット、他ではそうないと思います。
とにかく記事とおりにデザインを編集していると、「ここを触ればこう変わるのか!」てことも理解できてくるので、自分なりのデザインに変えていくこともできるでしょう。

外観のカスタマイザーを一覧にしたマインドマップもあります。これも、よかったらどうぞ。
ホント、これはぜひ見ていってください。
【知っておきたい】WordPressの管理画面にどんな設定項目があるのかチェックする
最後に、WordPress管理画面の見方についてもWordPress初心者のために解説しました。
これを見れば、「WordPressって何ができるの?」という全体像が理解できるでしょう。
こうして最後に紹介していますが、むしろ、いちばん最初に見ておいてもいい内容です。

【最初にしたい】アフィリエイトするならASP登録を
ASPとは、アフィリエイト・サービス・プロバイダー(Affiliate Service Provider)の略で、アフィリエイト案件を扱っている会社のことです。
ASPに登録することでアフィリエイト・プログラムと提携でき、自分のブログにアフィリエイト広告を貼れるようになりますので、ぜひ最初に有名どころのASPには登録しておきましょう!
おすすめはこちら。
Amazon・楽天の広告に特化して解説しているのがこちらの記事です。

まとめ
WordPress開設から、初期設定、外観デザインまで説明してきましたが、いかがでしたでしょうか?
わりとやることは多いのですが、この記事を見れば確実な手順がわかるので、何をやればいいのかと悩むことはかなり減るでしょう。
ぜひ、WordPressで素晴らしい記事をアップしていってくださいね。

