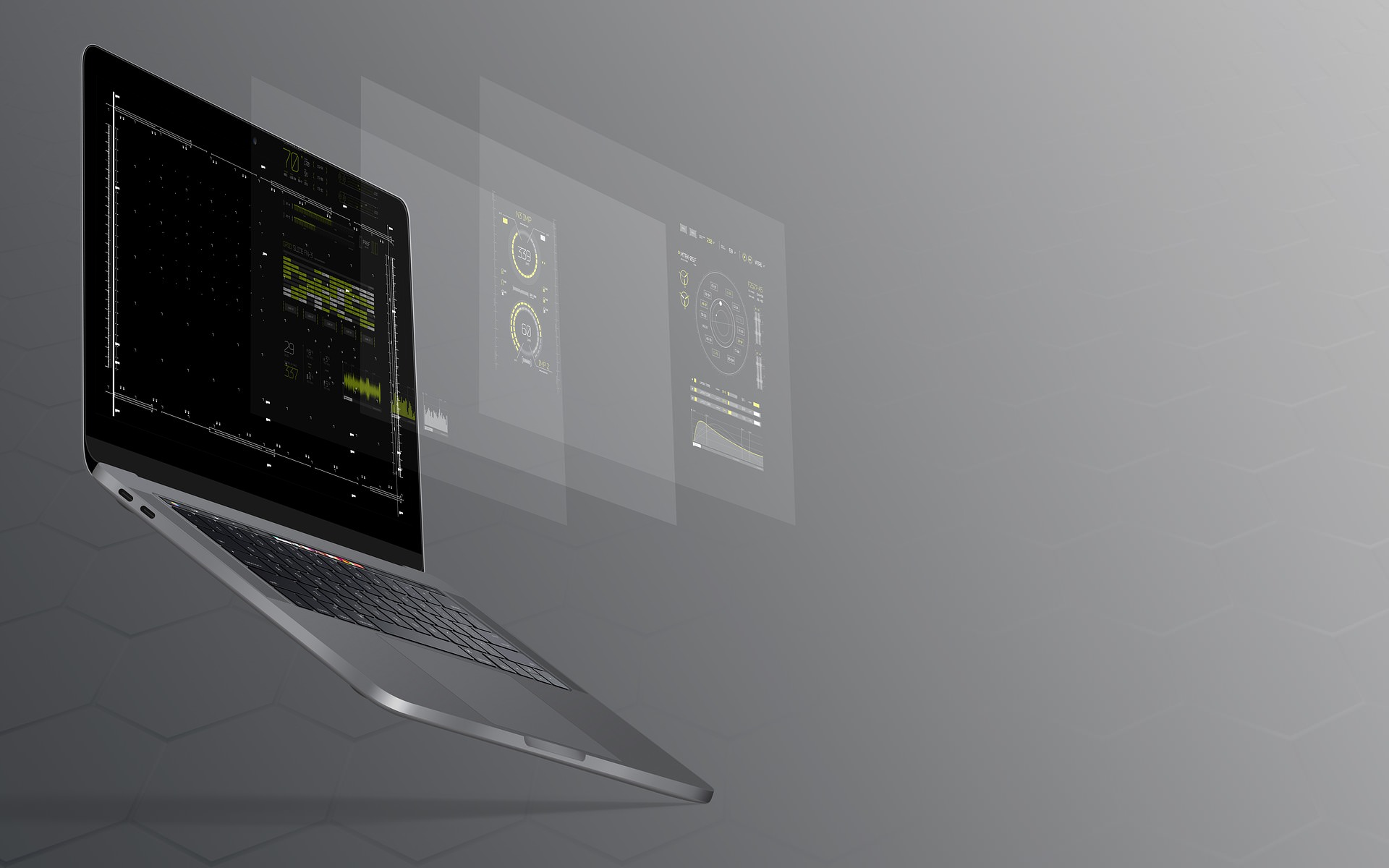どうも、ダイスケです!
Googleサーチコンソールを初めて設定する(プロパティを追加する)ときは、けっこう苦戦した記憶があります。
ややこしい。。
でも、この記事どおりに設定してもらったら問題ありません。初心者の人は細かいことを気にせず、淡々と進めてください。
サーチコンソールの設定が2回目以降の人は、「ドメイン」「URLプレフィックス」というプロバティタイプの違いに触れつつ説明しているので、理解を深めながら進めてもらえると思います。
ここではサーチコンソールの概要、導入方法(ドメイン、URLプレフィックス両方)、WordPressのサイトマップを追加する方法について説明しています。
サーチコンソールの設定が終われば、以下の記事へ。

サーチコンソール導入の前に
サーチコンソールとは
サーチコンソールはブログ運営に必須のツールで、無料で使えます。
サーチコンソールを導入するとこんなことができるようになります。
- サイトに問題が出ていないかわかる
- ユーザがどんなキーワードでサイトに訪れているかわかる
- インデックスを早くできる
- サイトにどんな内部リンク・外部リンクがついているかわかる
これらはサイト運営の攻守にわたり、とっても重要な指標になるものばかり。
ただ、最初は「そんなものか」でかまわないです。
サーチコンソールの使い方は別記事にて詳しく説明しますので、ここでは導入にフォーカス。
サーチコンソールの登録にはGoogleアカウントが必要です。
もしもまだGoogleアカウントの登録が済んでいない場合は、そっちからやってください。
サーチコンソールの登録画面へ

まずはサーチコンソールにアクセスします。
「今すぐ開始」をクリックしてください。
(Googleアカウントでログイン必要)

初めてサーチコンソールに登録をするときはこんな画面が表示されます。
- ドメイン
- URLプレフィックス
この2つのプロパティタイプのうち、どちらで登録をするか選択します。
Googleアナリティクスの設定が既に済んでいるなら、URLプレフィックスから設定を行いましょう。
まず、これらの違いを説明しておきますが、不要な人はスルーして登録方法に進んでくださいね。

すでにサーチコンソールの登録をしている人は、サーチコンソールにアクセス後、次のようにしてプロパティタイプ選択画面へ。
サイドバー上部のURLが表示されているところをクリックし、「プロパティを追加」へ。
サーチコンソールのドメインとURLプレフィックスとは
サーチコンソールでプロパティ追加をするとき、ドメインかURLプレフィックスかを選ぶようになったのは比較的、最近のことです(2020年5月現在)。
どんな違いがあるのか簡単に知っておいてください。
とはいえ、別に知らなくても支障はないので余力がある人だけでOKです。
たとえば、ボクのブログのURL(トップページ)は以下のようになっています。
https://my9note.net
このようなURLなんですが、実は下記のURLでもアクセスができます。
- http://my9note.net
- https://www.my9note.net
- http://www.my9note.net
最初のURLは「http」になっていますよね。
リダイレクト設定をしていると「http」にアクセスしたとき「https」にとぶようになっているので、「http」のURLで入力しても正常にアクセスできます。
上記のうち残り2つのURLには「www.」がくっついています。
「World Wide Web(ワールド・ワイド・ウェブ)」
この略称がwwwですが、Webサイトにはこれがあるものとないものがあります。
どちらでもサイトにアクセスすることができて、あってもなくても同じです。
ここでサーチコンソールのドメインとURLプレフィックスの違いなんですが、上記のような複数のURLをまとめて認識するか、個別に認識するかというところがポイントになります。
- 複数URLをまとめて一つのサイトとして計測するのがドメイン
- 複数URLを個別に計測するのがURLプレフィックス
こういった違いがあるんですね。
 ダイスケ
ダイスケ結局、サーチコンソール登録はどっちでやればいいの?
となりますよね。
既にGoogleアナリティクスの設定を済ませている場合、URLプレフィックスから開始すると一瞬で所有権確認が取れ、ほぼ作業することなく設定が終わります。
ですが、一応どちらの方法も説明しますね。
ドメインでサーチコンソールに登録する


サーチコンソールへアクセスし、「ドメイン」の方を選びつつ、サイトのURLを入力して(https://はつけない)、「続行」をクリック。


これから下記の手順で、DNSレコードでのドメイン所有権の確認をします。
- TXTレコードをコピー
- お使いのサーバーの設定画面にアクセス
- TXTレコードを貼り付け
- サーチコンソールに戻ってきて「確認」をクリック
かるく、なんのこっちゃですね^^;
「DNSレコード」「TXTレコード」「ドメイン所有権の確認」とか、かなり抽象的ですね。
ただ、わからなくても特に支障はありませんので先に進みましょう。
ここからはサーバーでの設定が必要になります。
エックスサーバーで説明します。
エックスサーバーじゃない人も大きなやり方は同じだと思うので、参考になると思います。
では、エックスサーバーの人はサーバーパネルにアクセスしてください。


「DNSレコード設定」をクリックします。


対象のドメインを「選択する」をクリックします。


「DNSレコードを追加」タブを選択し、「種別」を「TXT」にします。


「内容」にサーチコンソールでコピーしたコードを貼り付けます。
「確認画面へ進む」をクリック。


間違いなければ、「追加する」をクリック。


これでサーバーにTXTレコードを追加できました。
では、またサーチコンソールに戻ります。


TXTレコードの設定が終わった状態で「確認」をクリックします。


設定がうまくできていれば、「所有権を証明しました」と表示されます。
「プロパティに移動」をクリックしましょう。
所有権の確認でエラーが出ることがあります。これはサーバー側で設定が反映されるまでに時間がかかっているためです。しばらく(最大1日ほど)時間をおいてから再度「確認」をしてみてください。


これでOKです。
「開始」をクリックしてサーチコンソールにアクセスしてみましょう。


これでサーチコンソールの設定は完了です。
まだ計測対象のデータがないので何も表示されていませんね。
URLプレフィックスでサーチコンソールに登録する
今度はURLプレフィックスによるサーチコンソール登録です。
先にGoogleアナリティクスの設定を済ませておくと、一瞬で設定が完了します。
以前からサーチコンソールの登録に慣れている人は、従来型であるURLプレフィックスの方が操作しやすいかもしれません。
また、どうしてもドメインによる方法でうまくいかなかった場合、URLプレフィックスの方で試してみてください。
では、サーチコンソールにアクセスしましょう。


URLプレフィックスを選択しつつ、サイトのURL(https://から)を入力し、「続行」をクリック。


「その他の確認方法」の中にある「HTMLタグ」の方法で所有権の確認を行います。
「HTMLタグ」をクリックしてください。


これから下記の手順でHTMLタグによる所有権確認を行います。
- メタタグをコピー
- WordPressのテーマ編集画面にアクセス
- メタタグを貼り付け
- サーチコンソールに戻ってきて「確認」をクリック
HTMLのメタタグをコピーしたら、WordPressにログインしましょう。


「外観」→「テーマエディター」へ進みます。


こんな警告が出てきてビックリさせられますが、ここは作業を進めなければならないので先に進みます。
「理解しました」をクリック。


見慣れないコードがたくさん並んでいますが、これはCSSといってWordPressのデザインに関する記述がされています(最初はわからなくて全然、大丈夫)。
では、編集画面の右側にあるメニューから「テーマヘッダー」をクリックします。


テーマヘッダー編集画面の<head>セクションの一番最後に、サーチコンソールでコピーしたメタタグを貼り付けます。
<head>セクションとは、<head></head>で囲まれた領域のことであり、この領域の最後に貼り付けるということは、要するに</head>の直前に貼り付けるということになります。


</head>がどこにあるかは、キーボードで「command+F」(Windowsの場合は ctrl+F)を押して、ページ内検索で</head>と入力して探すとすぐわかります。


こんなふうにメタタグを貼り付ければOKです。
ページ下方の「ファイルを更新」をクリックしてください。
では、またサーチコンソールに戻りましょう。


メタタグの貼り付けが終わった状態で「確認」をクリックします。


これでURLプレフィックスによる登録が完了です。
「プロパティに移動」してサーチコンソールにアクセスしてみましょう。
まとめ|WordPressにサーチコンソールを導入する
サーチコンソール導入の説明でした。
アナリティクスの設定も済ませていたら、これでサイトに関するデータ収集の準備はバッチリです。
次はプラグインの設定をしていきましょう。こちら「WordPressの始め方」で概要を確認してから作業を進めてくださいね。