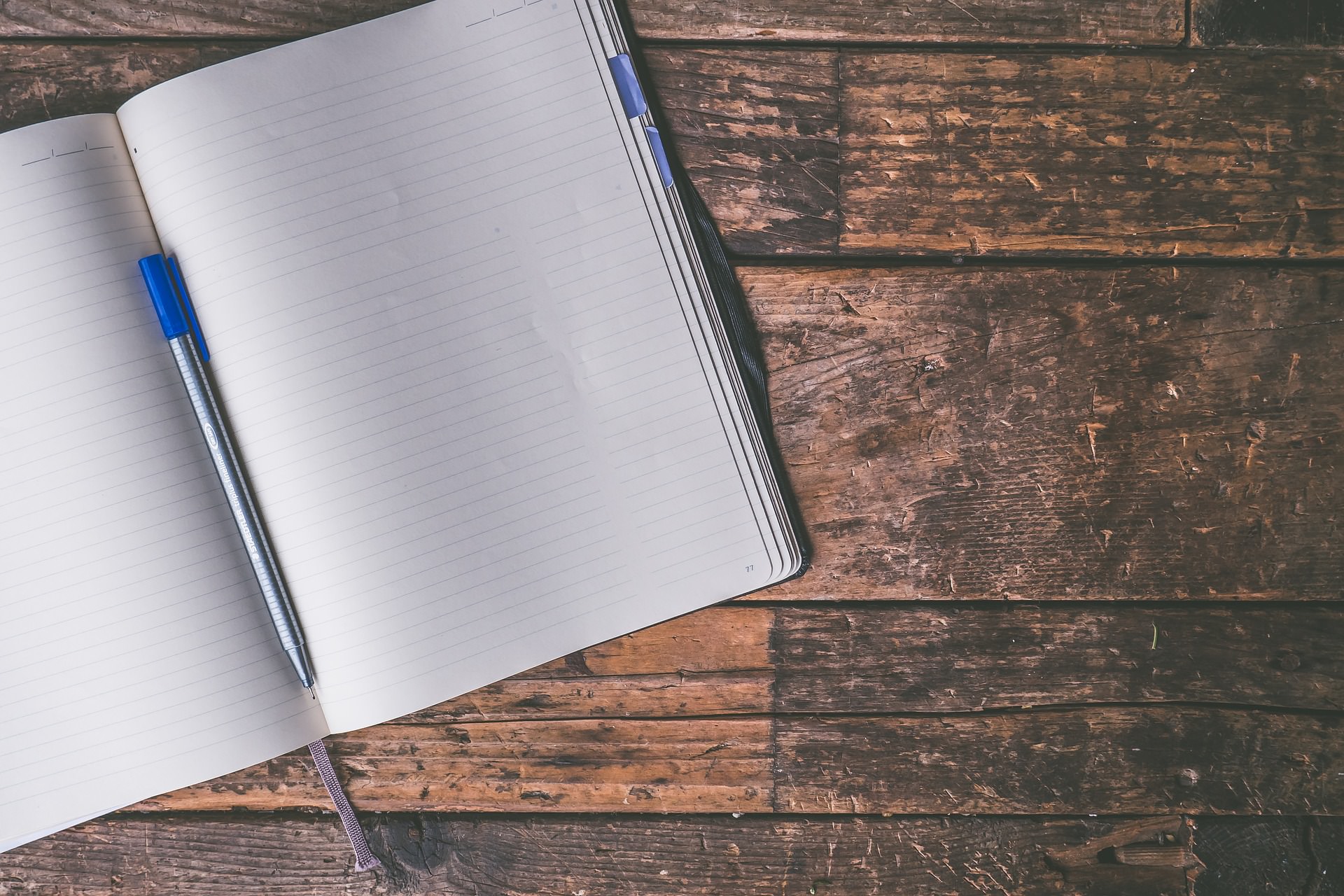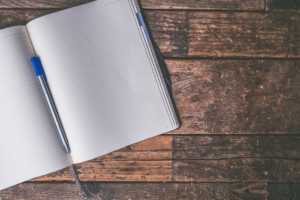WordPressの開設が終わったら、次はWordPressの初期設定をしましょう。
アドレスのhttps化やパーマリンクの設定などは最初に済ませておかないと、あとあと面倒なことになりかねません。
適宜「WordPressの始め方」を参照し、いま全体のなかでどの工程を行っているところなのか確認するようにしてくださいね。

WordPressで最初にするべき設定6つ
WordPressで最初にするべき設定は、以下の6つです。
- 一般設定
- 投稿設定
- 表示設定
- ディスカッション
- パーマリンク設定
- その他の初期設定
まずはこれらの作業をするため、WordPressにログインし、管理画面にアクセスしておきましょう。
WordPressのログインページに進むには、あなたのサイトURLの最後に「/wp-admin」をつけてアクセスします。
https://サイトURL/wp-admin
こんなふうにブラウザのアドレスバーに入力してください。

ログインページに進んだら、WordPressのユーザー名・パスワードを入力します。

これがWordPressの管理画面(ダッシュボード)です。
左側のサイドバーに並んでいる項目から初期設定を行なっていきます。
① 一般設定
サイドバーから「設定」→「一般」と進み、一般設定ページへ進みます。

一般設定では、下記の4つを見ていきます。
- サイトのタイトル
- キャッチフレーズ
- 管理者メールアドレス
- WordPressアドレスとサイトアドレス
1)サイトのタイトル

まずはサイトのタイトルを決めておきましょう。タイトルは何回でも変更可能です。
2)キャッチフレーズ

キャッチフレーズはサイトの簡単な説明のことです。
デフォルトではキャッチフレーズに「Just another WordPress site」と表示されていますが、これは不要なので削除するか変更しましょう。
3)管理者メールアドレス

管理者メールアドレスは、ブログにコメントがつけられたときやWordPressから連絡があったときに送られてくるメールアドレスです。既に入力されていればそのままで大丈夫。
4)WordPressアドレスとサイトアドレス

WordPressアドレスとサイトアドレスの違いは次のとおりです。
- WordPressアドレス:WordPressがインストールされている場所のアドレス
- サイトアドレス:WordPressにアクセスするためのアドレス
別に理解しなくても問題なし。
ここでやるのは、上記WordPressアドレス、サイトアドレス両方の「http」を「https」にする(「s」を加える)ことです。
注意が必要なのは、この作業はサイトの「SSL化」が済んでから行うということ。サイトのSSL化が済んでいないのにこの設定をすると、サイトにアクセスできなくなる恐れがあるからです。
SSL化を行なったあとでhttps化をする
エックスサーバーにしてもコノハにしても、通常はサイト立ち上げ時にSSL化を済ませているはずです。
さらにコノハなら「かんたんSSL化」があり、これを済ませることでWordPressアドレス、サイトアドレスが「https」化しているはずです。次に解説するように手動で「s」を加える作業は必要ないです。
では、エックスサーバーでサイト開設した場合、次に進みましょう。

画像のように、WordPressアドレスとサイトアドレスを「https」にします。
「変更を保存」をクリックして完了です。
② 投稿設定
次は投稿設定です。
サイドバー「設定」→「投稿設定」と進みます。
投稿設定では「更新情報サービス」にふれておきます。

更新情報サービスとは、記事を投稿したり編集したりしたとき、ランキングサイトなどに自動で通知を送信する機能のことです(PING送信)。
以前はトレンド性のある記事を書くときに重要であると考えられていたのですが、今では特に設定しなくてもいいという見方が多くなっています。
なので、更新情報サービスは特に設定を変更しなくても大丈夫です。
ちなみに、「メールでの投稿」は今後廃止される予定です。
③ 表示設定
表示設定では、トップページの設定をします。
サイドバー「設定」→「表示設定」と進みます。

表示設定は、基本的にはこのままでOKです。
「ホームページの表示」は、トップページに表示するコンテンツをどうするかの設定です。ブログなら通常は「最新の投稿」でOK。
「1ページに表示する最大投稿数」は、トップページに何記事まで表示させるかの設定です。
とりあえず「10投稿」のままで問題ないでしょう。記事数が増えてきたら調整してもいいですね。
④ ディスカッション
ディスカッションでは、主にコメントに対する設定をします。
サイドバー「設定」→「ディスカッション」と進みます。
以下の5つの項目があります。
- デフォルトの投稿設定
- 他のコメント設定
- 自分宛のメール通知
- コメント表示条件
- アバター
それぞれ設定していきましょう。
1)デフォルトの投稿設定
「デフォルトの投稿設定」では、自分のブログ記事に他のサイトのリンクを貼ったり、あるいは逆に自分の記事のリンクが他のサイトに貼られたりしたときに、通知をどのように行うかの設定をします。

3つのチェックボックスにチェックがつけられた状態にしておきます。
2)他のコメント設定
記事に対するコメントの設定です。

名前とメールアドレスの入力を必須にしておきましょう。
こうしておかないとスパムコメントが容易につけられるようになってしまいます。
他は特にチェックをしなくても大丈夫です。
3)自分宛のメール通知

2つともチェックした状態でOKです。
4)コメント表示条件

スパム対策として、コメントは手動承認する設定にしておきます。
5)アバター

アバターはコメントしたときに表示されるキャラクターなどのアイコン画像のことです。
「アバターを表示する」にチェックをつけた状態にしておきましょう。
⑤ パーマリンク設定
パーマリンクとは、URLの最後尾のことです。
ここをどういう表記にするのか決めるのがパーマリンク設定です。
サイドバー「設定」→「パーマリンク設定」と進みます。

たとえば、いま読んでもらっているこのページのURLとパーマリンク部分は以下のようになっています。
- このページのURL:https://my9note.net/wordpress-first-setup
- このページのパーマリンク部分:wordpress-first-setup
このように、当ブログではアルファベットで意味のある単語をパーマリンクとして設定するようにしています。
これは「カスタム構造」です。
「基本」とか「日付と投稿名」とか、パーマリンクはほかにもいくつか設定できるようになっていますが、SEOを考えるならカスタム構造をおすすめします。
カスタム構造は以下のように設定します。

「カスタム構造」にチェックを入れ「%postname%」を選択します。
こうをしておくと、記事を作成したときに手動でパーマリンクを設定することができます。

このように記事の編集画面で、URLの最後尾にあたる部分を自分で決めることができるようになります。
⑥ その他の初期設定
その他の初期設定として以下の2つを行います。
- サンプルページの削除
- メタ情報の削除
あともう少しです。
1)サンプルページの削除
サイドバー「投稿」→「投稿一覧」と進みます。

サンプル記事として「Hello world!」が投稿されていますが、不要なので削除します。
次に、サイドバー「固定ページ」→「固定ページ一覧」へ進んでください。

ここにも文字通り「サンプルページ」がありますね。不要なので削除します。
「下書き」となっているものは表示されないので、このままでもOKです。
ちなみに固定ページとは、通常の投稿とは異なるページです。
ブログではプロフィールとして使う例などが代表的です。
プロフィールは他の記事と一緒に並んでいるのではなく、ブログのサイドバーなどに固定して設置されていますよね。
そのようなページが固定ページであり、自分でどこに設置するか設定できます。
2)メタ情報の削除

メタ情報はブログ管理者が見るような項目なので読者向けに表示させておく必要がありません。

サイドバー「外観」→「ウィジェット」に進み、「フッター2」にある「メタ情報」を削除してください。
たまにメタ情報をずっと表示させたままにしておく人がいますが、初心者まる出し感がしてしまうので格好よくありません。
ところで、ウィジェット画面は、最初は見慣れずにとっつきにくさを覚えるかもしれません。
簡単にどういった使い方をするのか説明しておきます。

たとえば、トップページの「フッター1」という領域にカレンダーを表示させたいと思ったら、ウィジェット画面で左側にある「カレンダー」をつかみ、右側の「フッター1」までドラッグ&ドロップします。

すると、こんなふうにカレンダーが表示されます。
ウィジェット画面は今後よく使うことになるので使い方を覚えておきましょう。
まとめ|WordPressで最初にするべき初期設定
最初にやっておきたい初期設定6つを解説してきました。
- 一般設定
- 投稿設定
- 表示設定
- ディスカッション
- パーマリンク設定
- その他の初期設定
特に重要なのはパーマリンク設定ですね。
この次は、Googleアナリティクス・サーチコンソールなどの解析ツールを設定していくことになります。
またいちど、「WordPressの始め方」に戻って次に行う設定の概要を見ておきましょう。