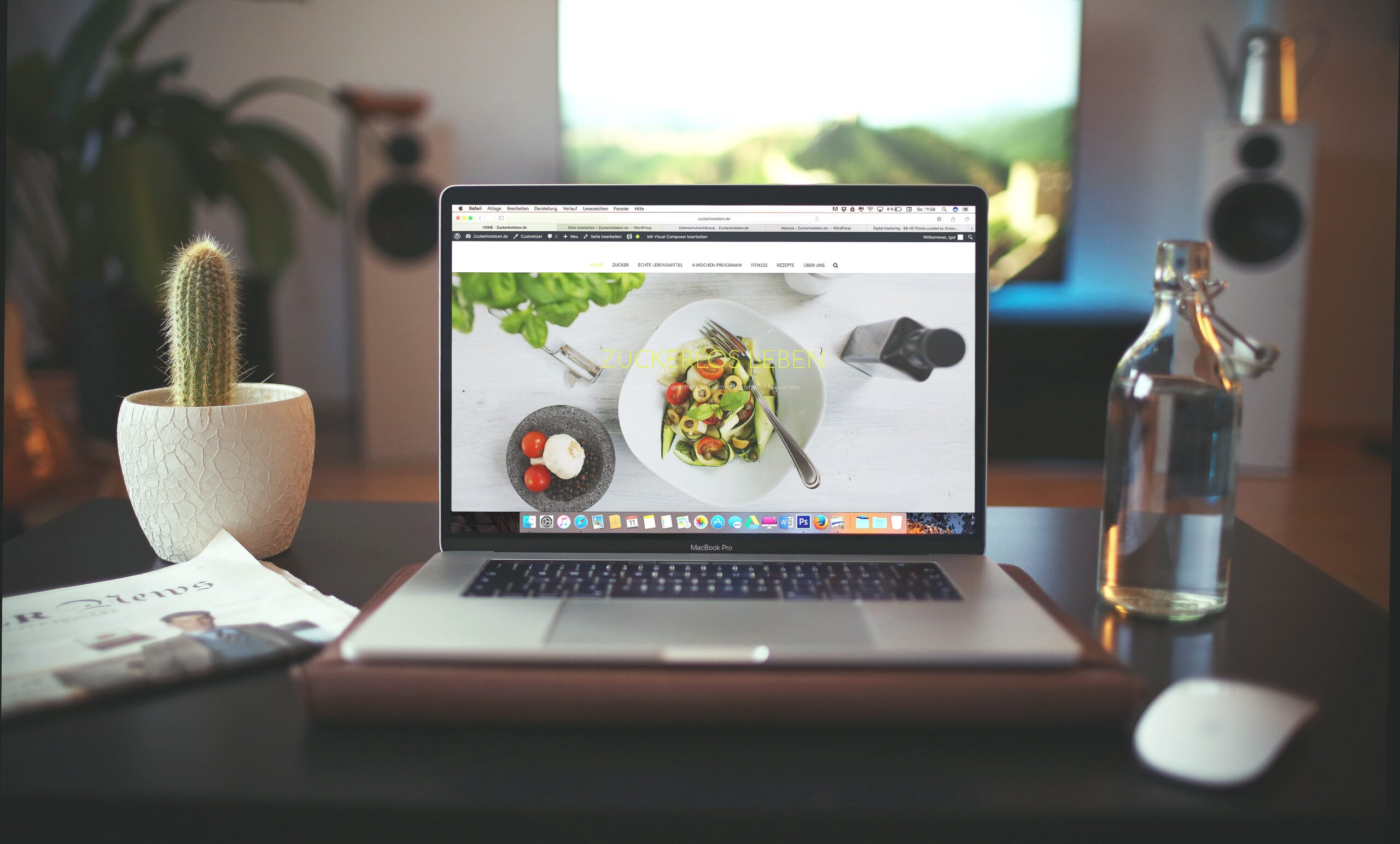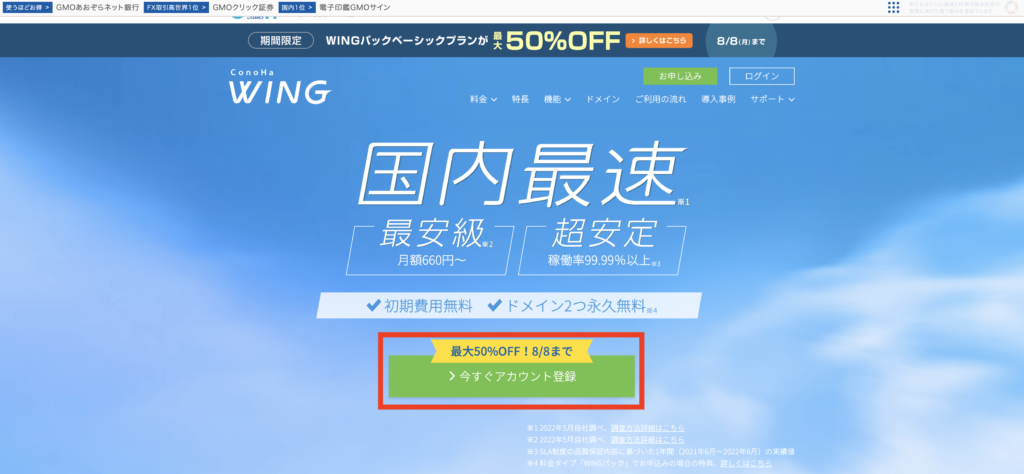こんにちは、ダイスケです。
こちらでは前から気になっていたConoHa WING(コノハ・ウィング)でサーバーを立てる方法を解説します。
コノハならサーバー契約・ドメイン取得・WordPressインストールの設定が同時にまるっとできちゃいます!拍子抜けするくらいかんたん。
さらに、国内トップクラスの表示スピードや管理画面の扱いやすさ、サイト移行の手がるさなど、コノハならではの魅力があります。
では、さっそくコノハでWordPressを始めていきましょう。
WordPressブログのサーバーをConoHa(コノハ)で契約する方法【8STEP】
コノハの契約手順を解説します。
- サーバー契約
- ドメイン取得
- WordPressインストール
これらを一挙に行います。早いと10分で済みます。
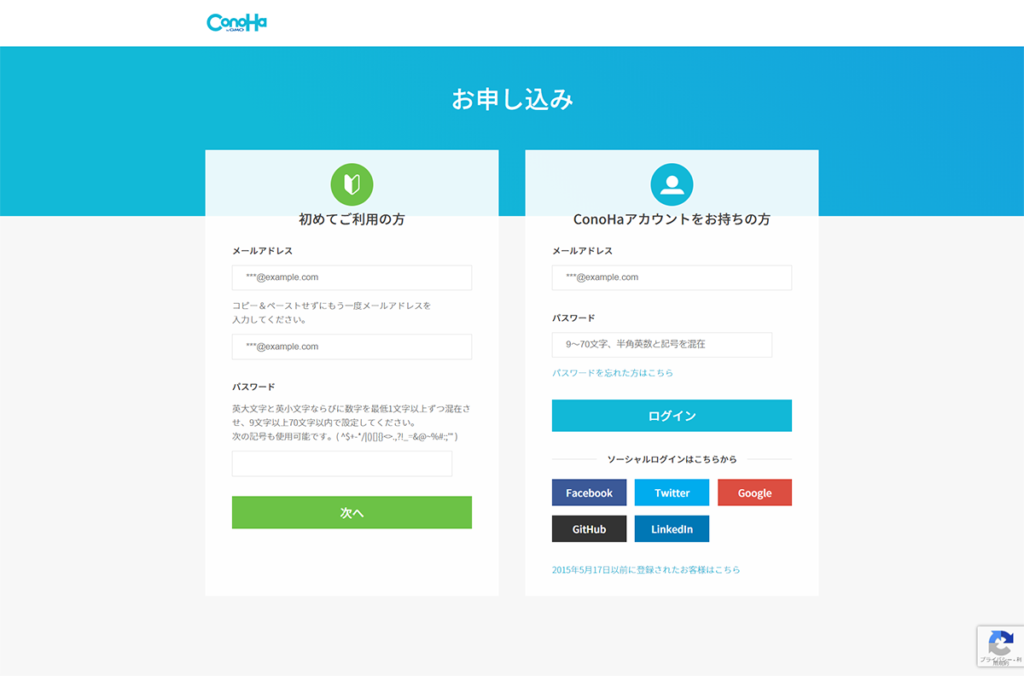
コノハを始めて使う人は、アドレス・パスワードを入力してから「初めてご利用の方」へ進みます。
すでにアカウントをお持ちの人は、登録してあるアドレスとパスワードを入力して「ConoHaアカウントをお持ちの方」へ進みましょう。

契約内容を決めます。WordPressブログ初心者のかたなら、基本的に下記のようにすればいいでしょう。
- 契約期間:1年
- プラン:WINGパック「ベーシック」
- 初期ドメイン:任意のもの
- サーバー名:デフォルトのまま
契約期間は1年ごとの更新でいいでしょう。
初期ドメインに関しては、あとで独自ドメインを取得するため積極的に使用しませんが、入力必須となっているので適当なものを入力します。
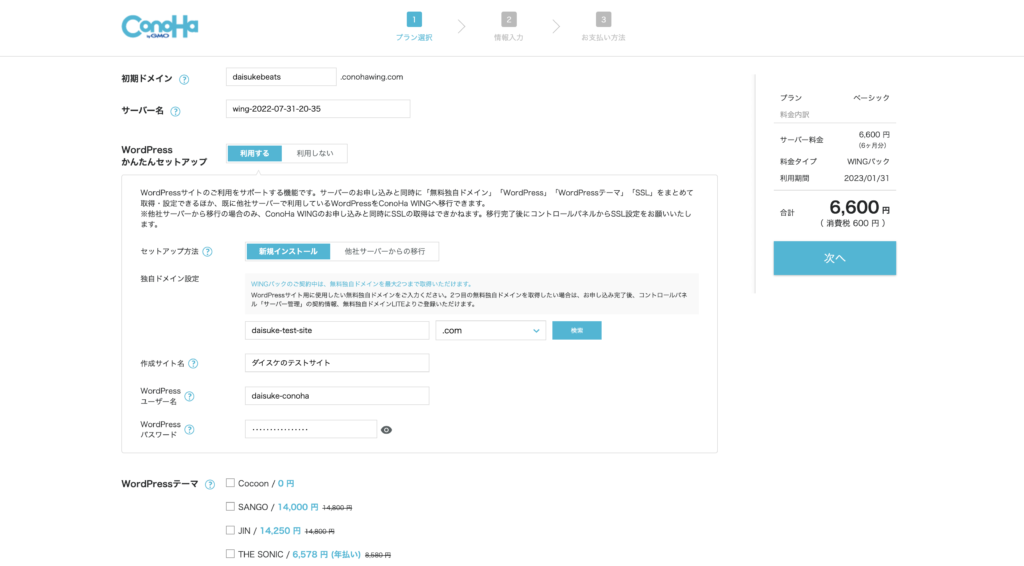
サーバー契約と同時に、ドメイン登録・WordPress開設も同時にします。
- WordPressかんたんセットアップ:利用する
- セットアップ方法:新規インストール
- 独自ドメイン設定:任意のものを入力する(あとで変更不可)
- 作成サイト:サイト名を入力する
- WordPressユーザー名:任意のものを入力する
- WordPressパスワード:任意のものを入力する
独自ドメインはあとで変更できないので、しっかり決めておきましょう。サイト名などはあとで変更もできます。WordPressユーザ名・パスワードは、WordPressサイトにログインするきに必要なアカウント情報です。ここもあとで変更できます。
ちなみに、WordPressテーマは選択する必要ありません。このブログから情報を取ってもらうのなら、SWELLを選んでもらうのが断然いいです。WordPress開設後のSWELL導入方法についても解説していますので、またあとで設定していきましょうね。
では、WordPress情報の入力が終われば「次へ」をクリックします
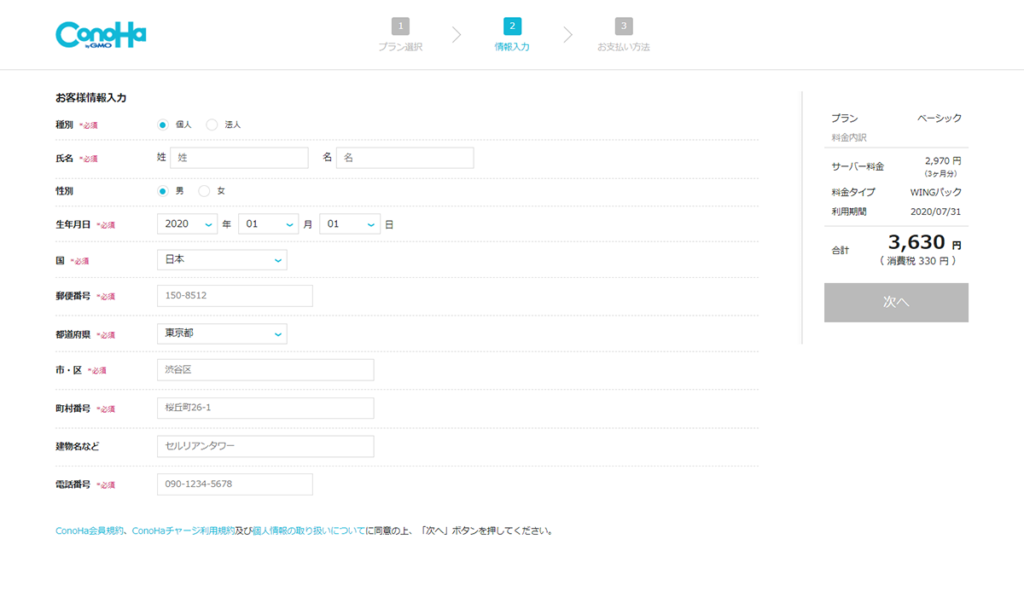
フォームに沿ってお客様情報を入力します。
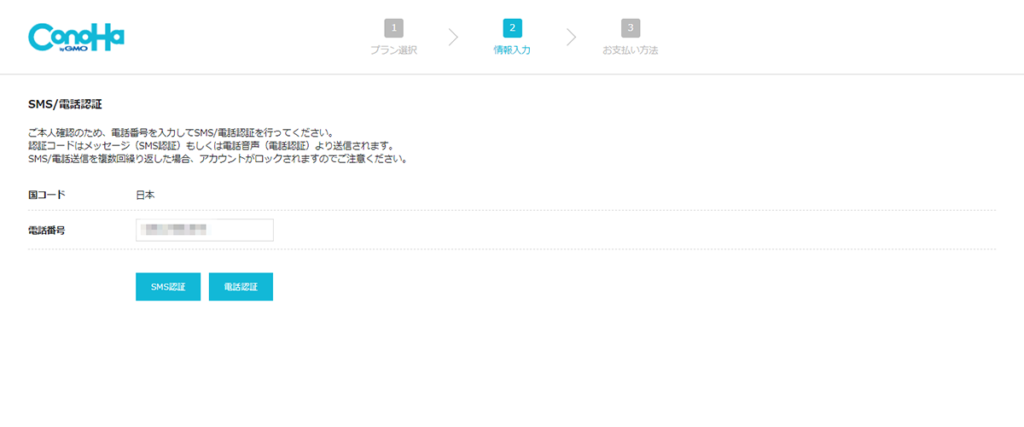
電話番号を入力します。
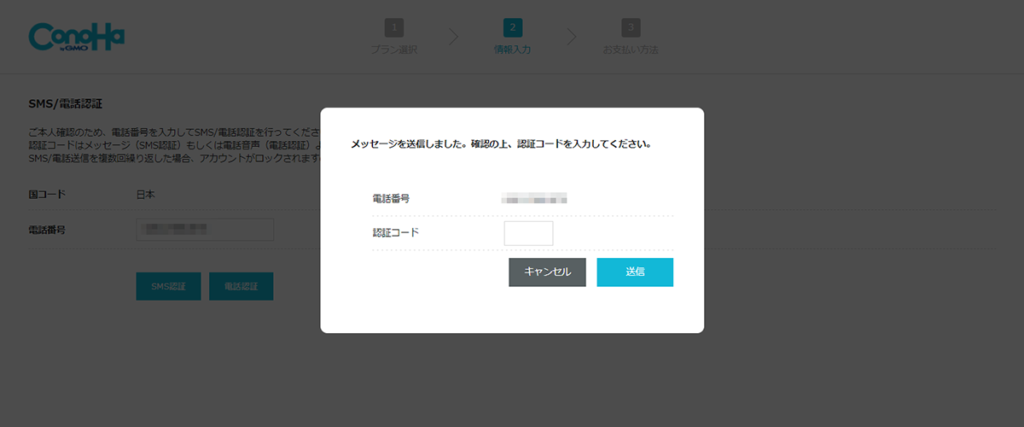
送られてきた認証コードを入力しましょう。
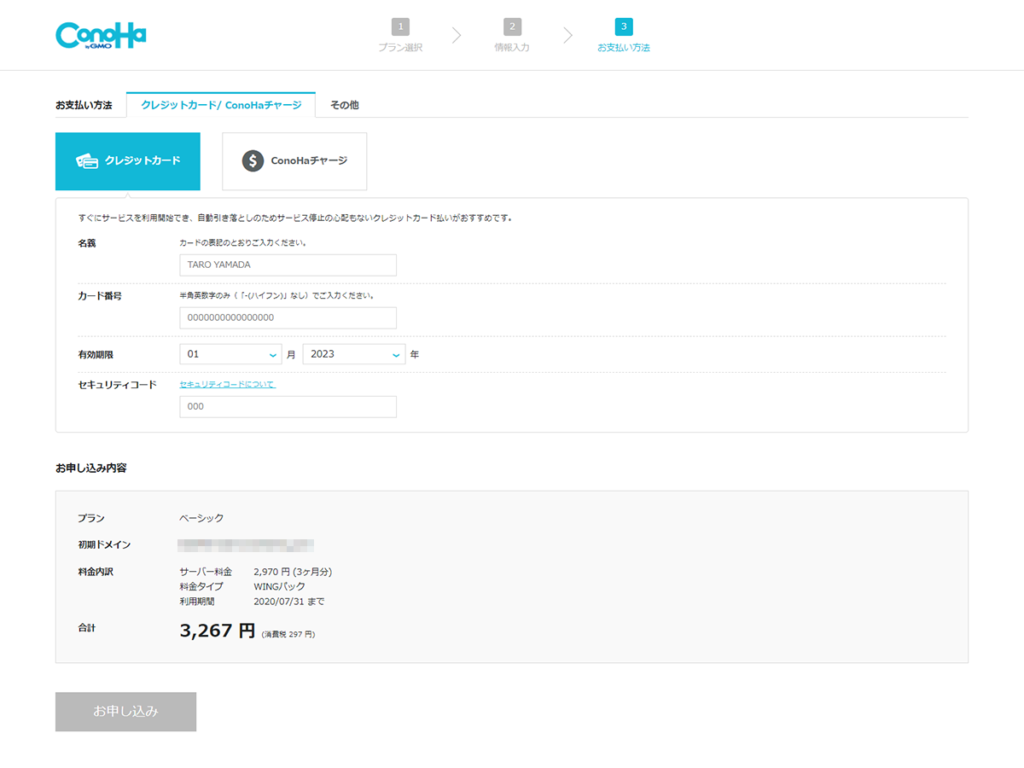
クレジットカードなら、ここで必要な情報を入力します。
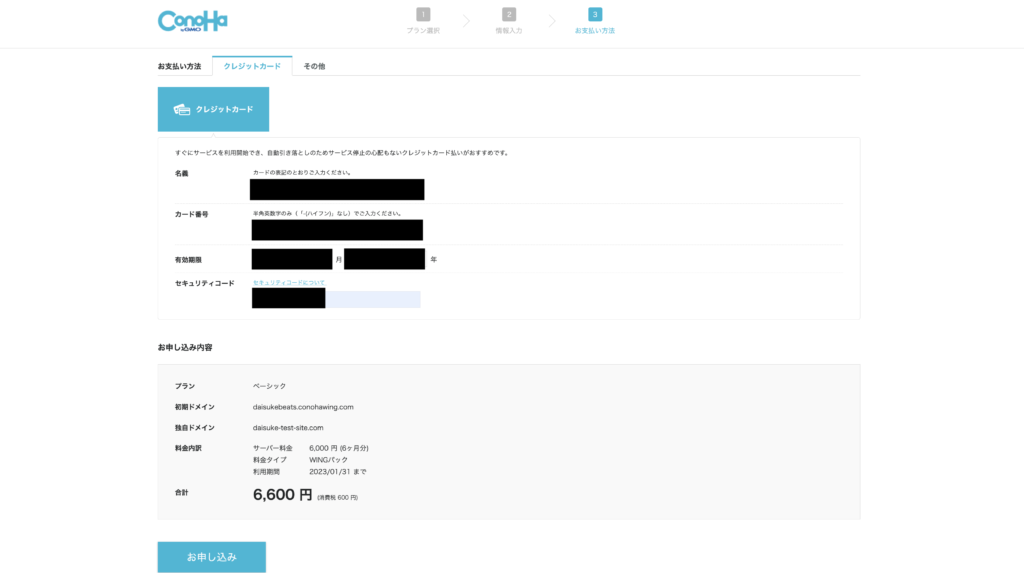
これで完了です。
- サーバー契約
- ドメイン取得
- WordPressブログ開設
上記が同時にできました。
ConoHa(コノハ)のメリット5つ
コノハの魅力がこの5つです。
- WordPress開設の設定がかんたん
- 表示スピードが速い
- 管理画面が使いやすい
- 自動バックアップしてくれる
- サーバー移行がかんたんにできる
それぞれかんたんに解説しておきます。
① WordPress開設の設定がかんたん

コノハでドメイン取得・サーバー契約、そしてWordPress開設を同時にするのって、こんなラクなんだな〜とビックリしました。作業時間は従来の1/3になったんじゃないかな。
従来はドメイン取得とサーバー契約を別でやって(教えて)いました。これ、慣れてないとけっこうめんどいんです。こちらの記事で解説していますが、まずドメインを取得し、次にサーバーを契約し、その後ネームサーバー設定からのWordPressインストールをする…などと、初心者にはなかなか大変なんですよね。
それがコノハで一挙にやれちゃう。WordPress初心者にはホント、コノハおすすめだなって思ったわけです。
② 表示スピードが速い

コノハは公式サイトによると、国内NO1の表示スピードとのことです。
国内レンタルサーバーサービスの中でWebサーバー処理速度を調査したところ、ConoHa WINGの処理速度が最も速く、2位に約2倍の差をつけて第1位という結果となりました。
コノハ公式サイト
「だから何?」
と思うかもしれませんが、表示スピードって大事なんですよ。ブログやライターやる人はSEOって知っていると思いますが、サイトの表示スピードが速いとSEO的にも有利になるのです。
アクセスしようとしているページが速く表示されるのは、ユーザ的に嬉しいですよね。ストレスフリーでユーザフレンドリーだよねって解釈になるのです。
③ 管理画面が使いやすい
コノハは管理画面(コントロールパネル)の見やすさもメリットのひとつです。
たとえば、エックスサーバーなら支払いなど契約情報を設定する「Xserverアカウント」とサーバー自体の設定をする「サーバーパネル」とが、別々のアカウントになっています。
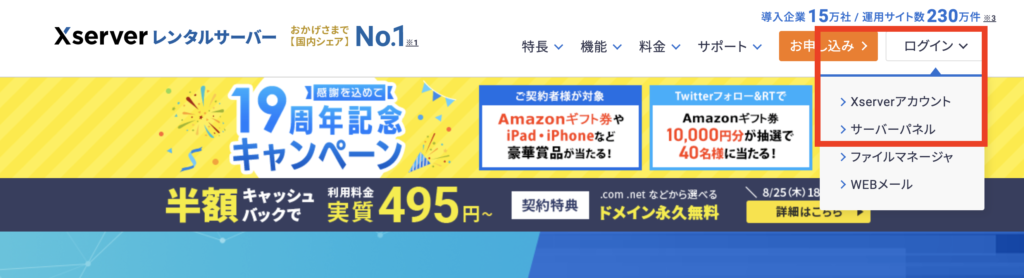
サーバーだけでアカウントを2つ管理しないといけないんですね。
一方で、コノハならアカウントは1つだけ。
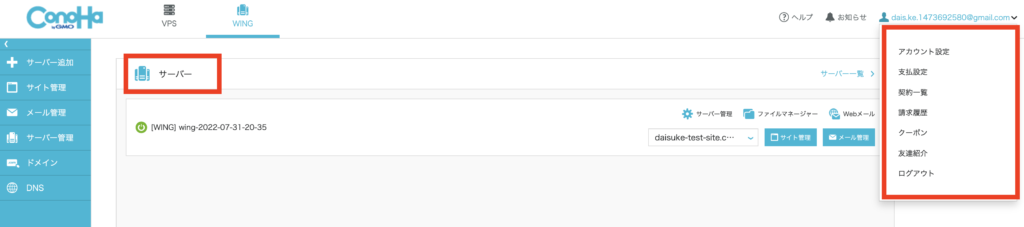
サーバーの設定をしながら、シームレスに支払いなど契約情報の画面にも遷移できます。デザイン的にも古臭くなく、見やすいです。コノハの管理画面、いいですね。
④ 自動バックアップしてくれる

コノハは、すべてのプランで自動バックアップ機能を標準搭載しています。
もはや、至れり尽くせりです。通常、バックアップはWordPressのプラグインで設定をすることが多いですが、ちょっと手間です。それが、なんと勝手にやってくれちゃうw
すごいですね〜。他にもWebフォントが使えたり、コノハ独自のキャッシュクリアプラグインがあったり、ホントに多機能です。ちょっとメリット多すぎてコワいくらい。。
⑤ サーバー移行がかんたんにできる

コノハを使えば、サーバー移行が驚くほどかんたんです。これは誇張なしに。
サーバー移行は本来、専門知識が多少なりとも必要で、面倒な作業です。万が一ミスれば、ブログが表示されなくなるなど大変なことになるので作業にはそうとうな慎重さが求められます。
そんなサーバー移行が、コノハなら難しい作業なしにできました。ほかのサーバーへの移行もしたことがありますが、コノハは比較にならないほどシンプルでした。

【エックスサーバー比較】ConoHa(コノハ)管理画面の使いやすさ
エックスサーバーと比較すると、コノハは管理画面が見やすい。ゴチャゴチャしていないから難しそうな印象も与えないです。このへんについて、かんたんに紹介しますね。
管理画面がスッキリしている
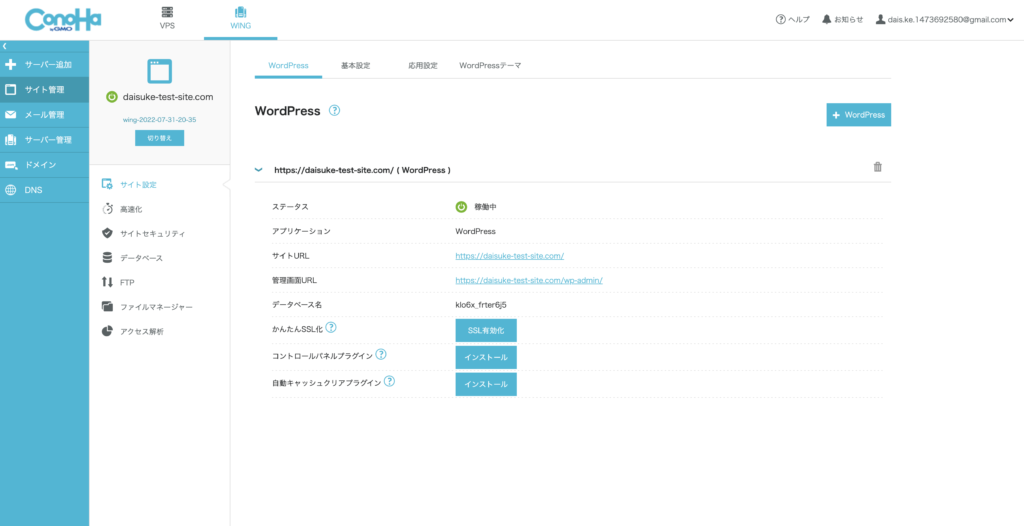
コノハの管理画面です。左側のサイドバー2つとメインの表示領域1つというシンプルな構成です。
いちばん左側サイドバーには以下の項目が並びます。
- サーバー追加
- サイト管理
- メール管理
- サーバー管理
- ドメイン
- DNS
左から2つ目のサイドバーに並ぶのが以下です。
- サイト設定
- 高速化
- サイトセキュリティ
- データベース
- FTP
- ファイルマネージャー
- アクセス解析
画像は「サイト管理>サイト設定」を表示しています。サイトの基本情報が表示されるページですが、これもスッキリしていますよね。エックスサーバーと比較してみましょう。
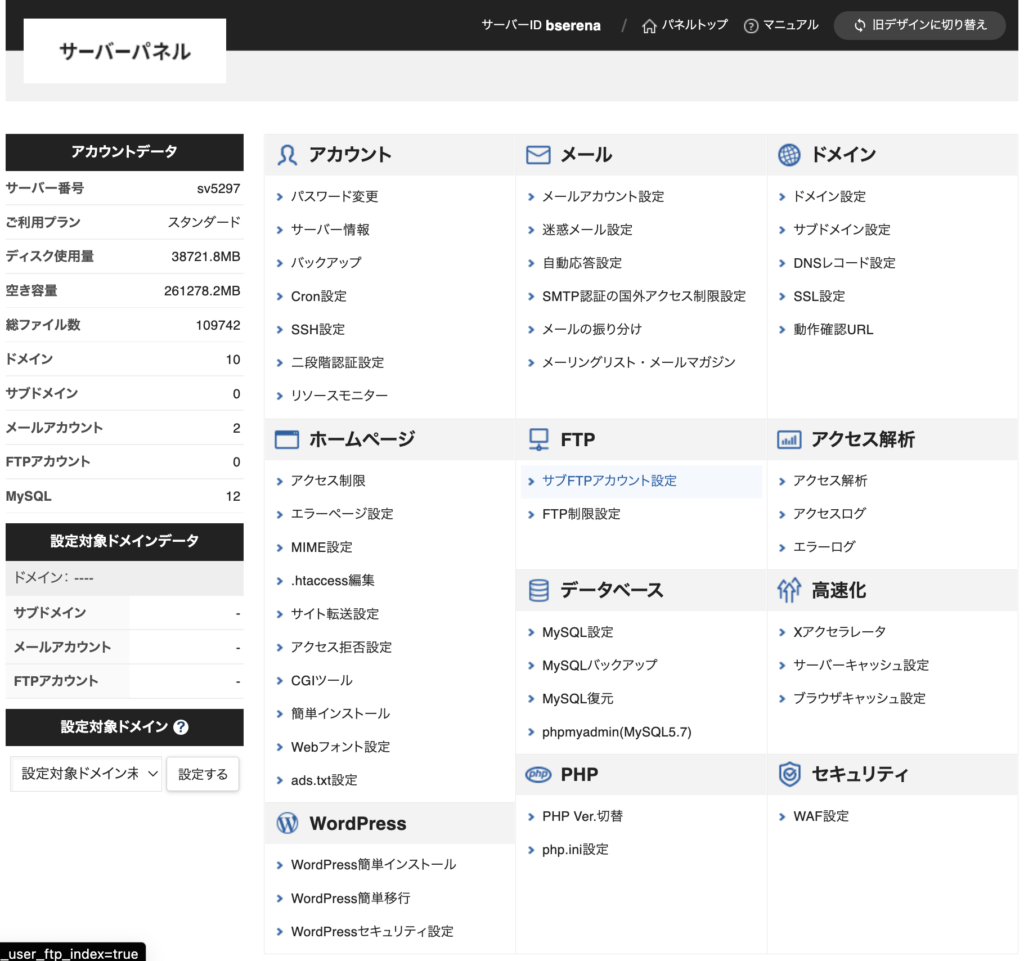
コノハと比べると、けっこう威圧感あります。断然、コノハのほうがとっつきやすいでしょう。
SSL化の設定がかんたんにできる
コノハでSSL化するときは管理画面から「かんたんSSL化」をオンにするだけ。
サイドバー「サイト管理>サイト設定」から「かんたんSSL化」と進み、「SSL有効化」をクリックします。基本的にこれだけ。
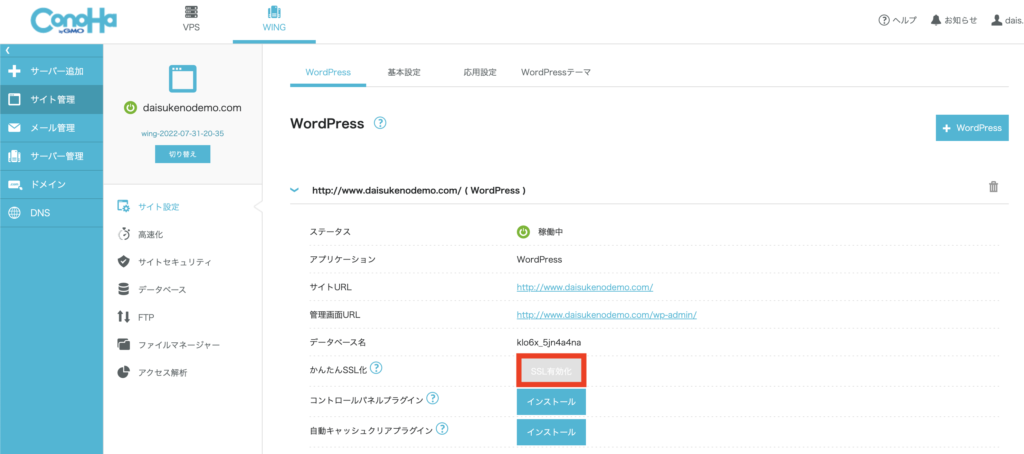
もし、画像のように「SSL有効化」が押せないときは、「無料独自SSL」をオンにしておきましょう。
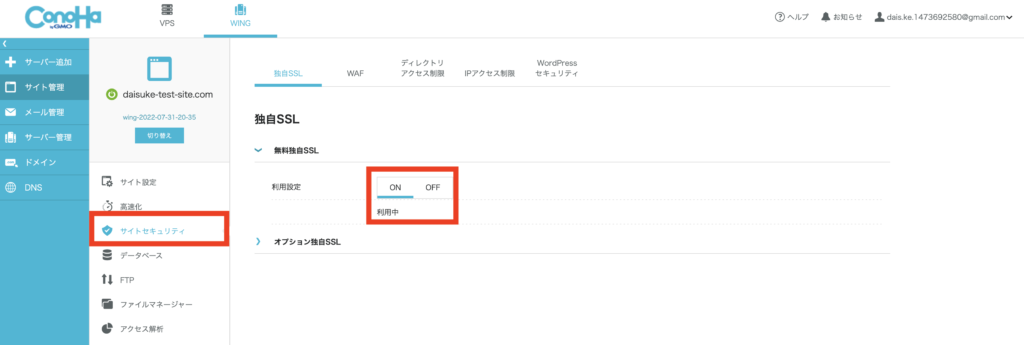
「無料独自SSL」は、サイドバー「サイト管理>サイト設定>サイトセキュリティ」から「独自SSL」と進んだところにあります。ここの「利用設定」を「ON」にします。
しばらくすると、「かんたんSSL化」がクリックできるようになります。これをクリックすればSSL化の作業完了です。
以上がコノハによるSSL化のやりかたです。
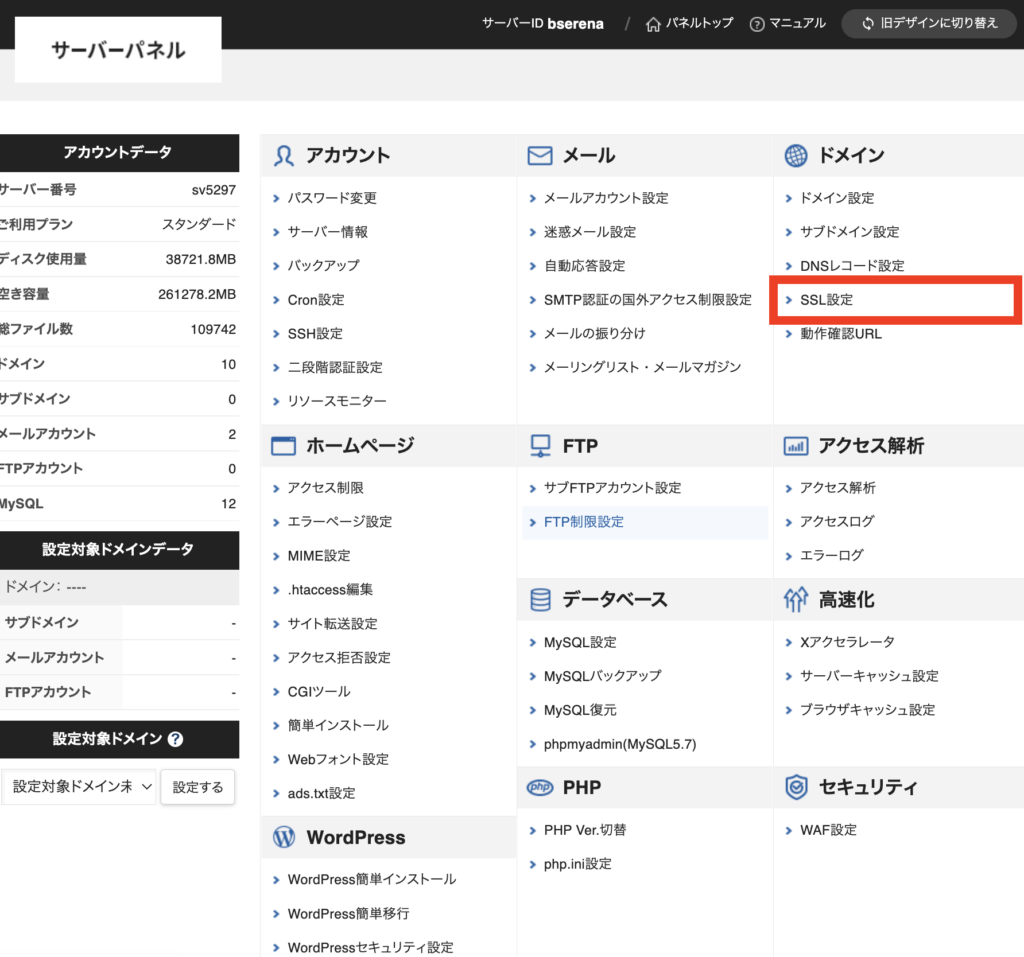
エックスサーバーのSSL設定は、上記の「SSL設定」から行います。
作業の流れ的にはコノハと同様なのですけれど、コノハのほうが操作項目がコンパクトにまとまっているため迷わないでしょう。
初心者ということと考えると、これは小さなことではありません。SSL設定とかミスると面倒でもありますし、コノハならそんな心理的ストレスも軽減してくれます。
アクセス解析できる
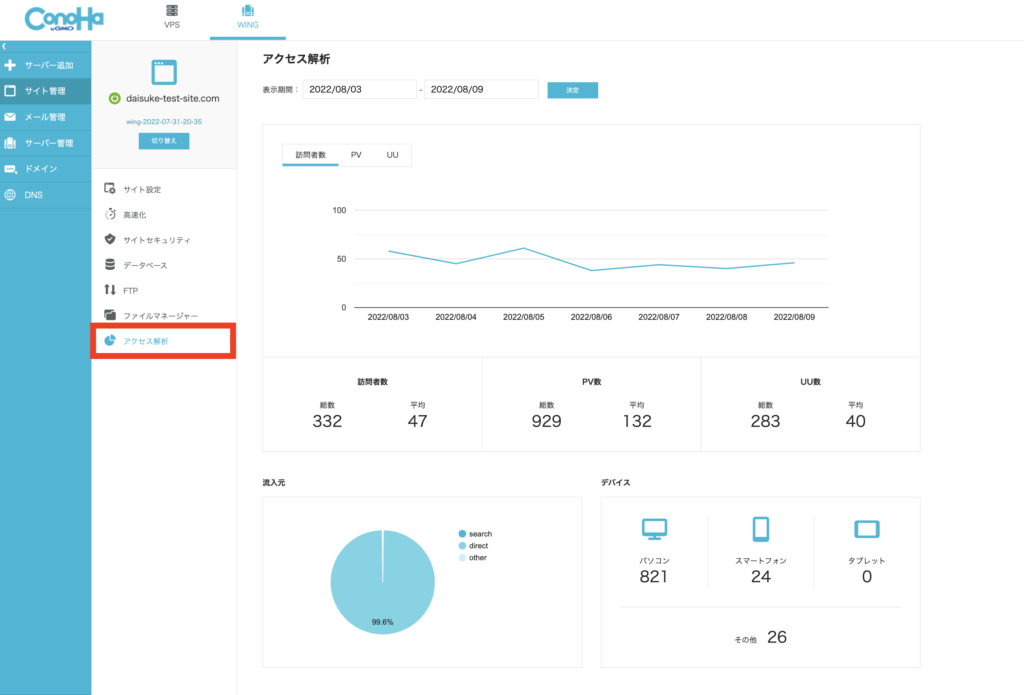
コノハはサーバー側でアクセス解析もできるんですね。これ、何の特別な設定もしていないです。すごくないですか。
ただ、まともなアクセスなんてまったくないはずなので、なんでこんなにアクセスついているのかナゾではあります。どこまで実用に耐えうるのかは未知です。
でも、見やすいので重宝するシーンはあるかも。
まとめ
コノハのレビューでした。
ボクは実験的に使っている段階なのですが、サイトの高速化ってサイト運営上、大事な要素なので本格的にサイト引っ越しするのも今後アリかと思っています。
エックスサーバー派でしたが、これからWordPressデビューする人にはコノハをおすすめしたいです。