ConoHa(コノハ)を使えば、ブログ(サイト)移行はかんたんです。
本来、FTPソフトやディレクトリの理解など専門知識が必要なサーバー移行が、コノハなら初心者でも自力でできます。
サーバー移行を考えている人は、それ目的でコノハを選ぶのもアリ。サーバー移行は次の3ステップです。
- WordPressかんたん移行
- ネームサーバー変更
- 独自SSL化
この記事は、「エックスサーバー×お名前.com」でWordPress開設したブログをコノハにサーバー移行する過程について執筆しています。
まったく同じサーバー、ドメイン会社を使っている人はもちろん、そうでない人も大きな流れは同じなので参考にしてくださいね。
コノハのサーバー移行① WordPressかんたん移行
コノハには「WordPressかんたん移行」が用意されており、かんたんな作業でサーバー移行ができます。
本来ならサーバー移行は、FTPソフトを使って手動でファイルのダウンロード・アップロードを繰り返すような作業が必要ですが、コノハなら特別な知識は不要です。
では、移行作業を始めていきましょう。
とその前に、以下のブログ・サイトは移行できないので念のため確認しておいてください。
- WordPressのバージョンが3.8.5より古いサイト
- PHPのバージョンが5.3より古いバージョンを利用しているのサイト
- WordPress.comからの移行
問題なければ、次へ進んでください。
まずは移行するブログのドメインをコノハに追加しておきます。
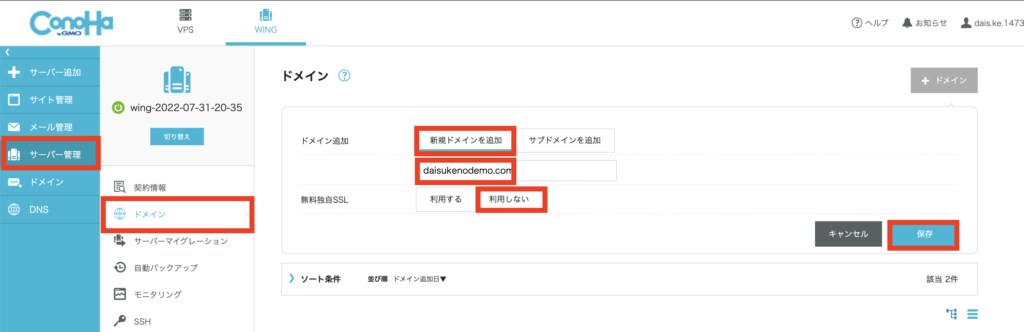
コノハのコントロールパネルへログインし、「サーバー管理>ドメイン」と進みます。
「新規ドメインを追加」を選択し、移行してくるドメインを指定します。
ボクの場合、画像の「daisukenodemo.com」というのが元々エックスサーバー利用にて運用していたドメインになります。
「無料独自SSL」は最後に行うので、ここでは「利用しない」を選ぶ。
設定ができたら、「保存」をクリックします。
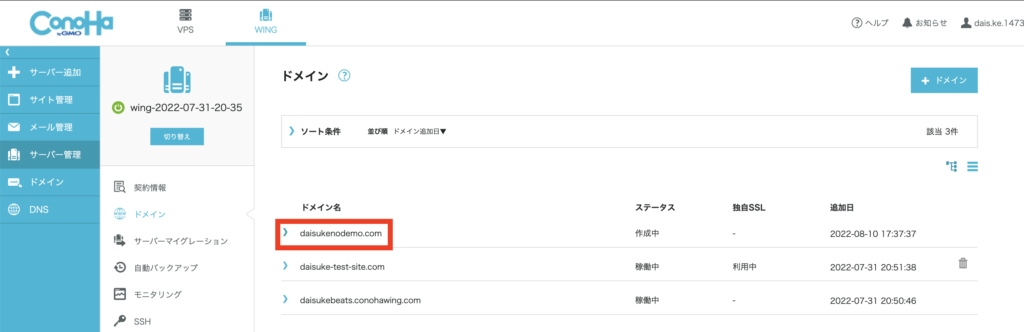
これで移行してくるドメインがコノハに追加されました。
ブログの「テスト移行」をしていきます。
いきなり本番移行もできますが、正確な移行作業のためにはテスト移行からするのがおすすめです。
では、操作対象となるドメインを選択しておきます。
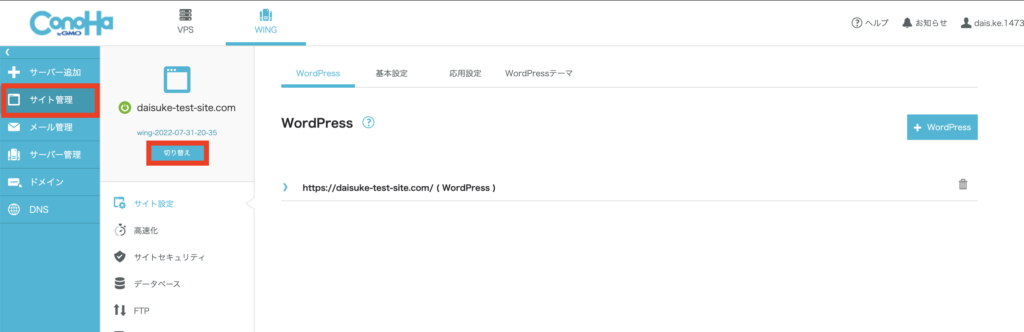
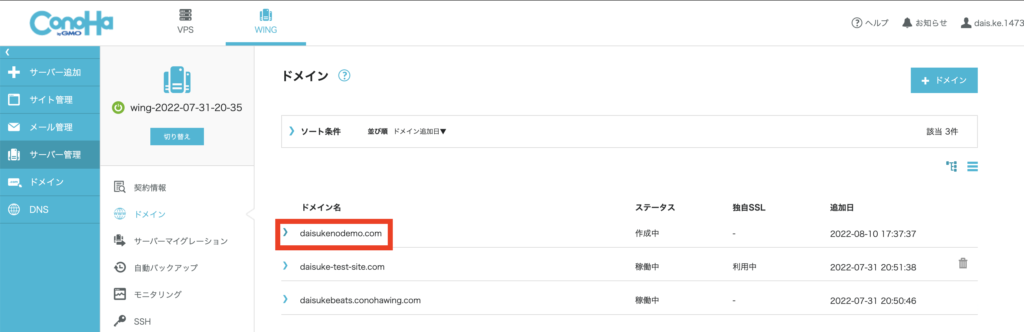
画像のように「サイト管理>サイト設定」と進み、さきほど追加したドメインに「切り替え」をしましょう。
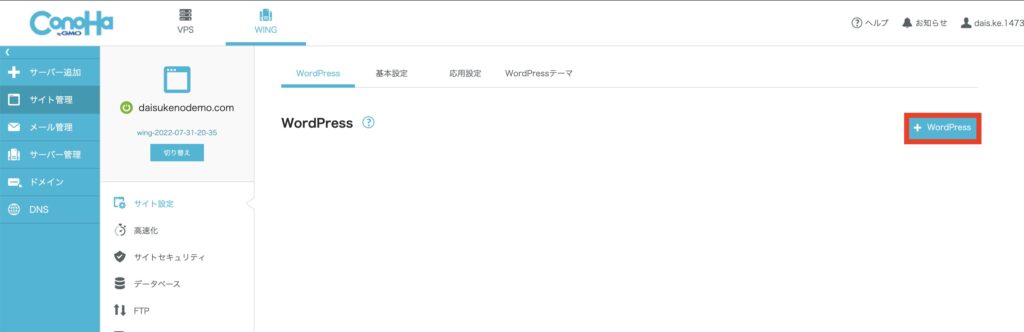
「+ WordPress」をクリックします。
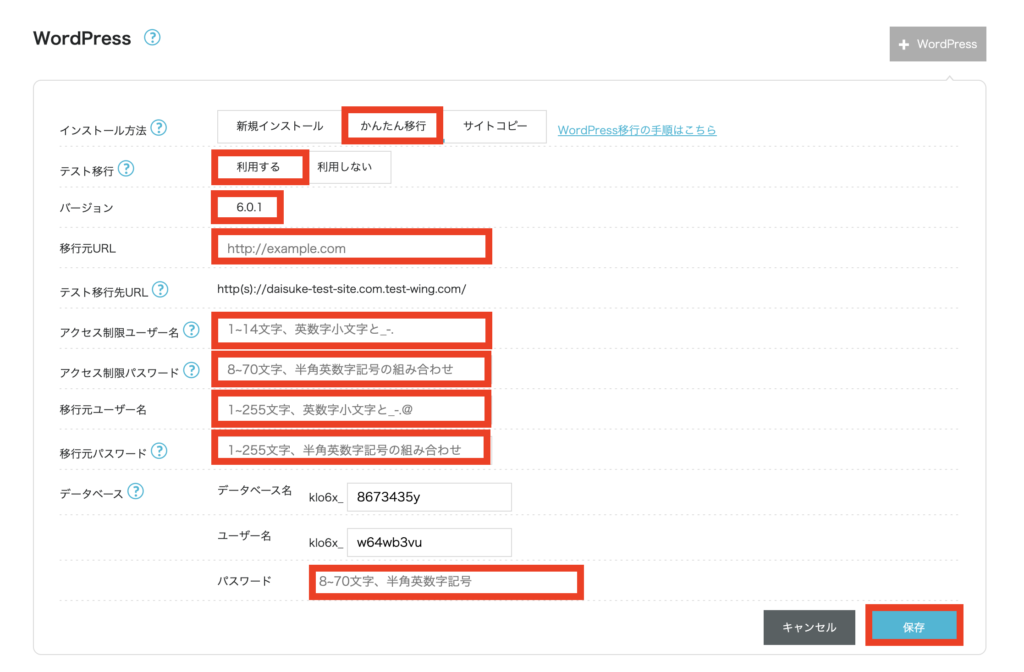
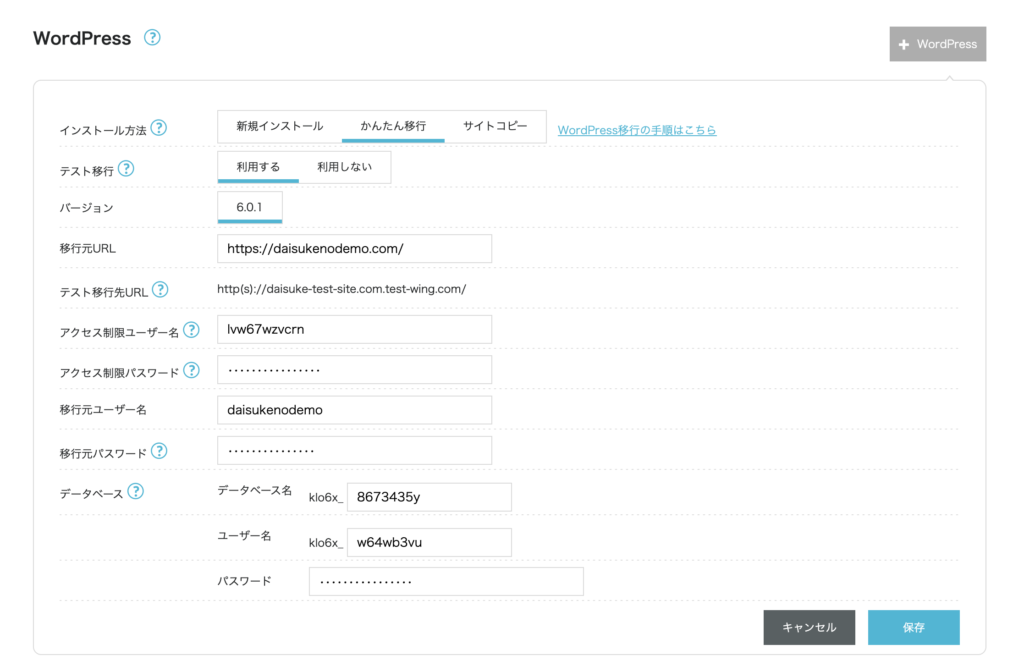
かんたん移行のための必要事項を入力します。
- インストール方法:かんたん移行
- テスト移行:利用する
- バージョン:インストールするWordPressのバージョンを選択する
- 移行元URL:移行させるWordPressのURLを入力する
- アクセス制限ユーザー名:テスト移行先URLにアクセスする際に必要なユーザー名を入力する
- アクセス制限パスワード:テスト移行先URLにアクセスする際に必要なパスワードを入力する
- 移行元ユーザー名:移行させるWordPressのログインに必要なユーザー名を入力する
- 移行元パスワード:移行させるWordPressのログインに必要なパスワードを入力する
- データベースのパスワード:任意のパスワードを入力する
入力できたら「保存」をクリック。
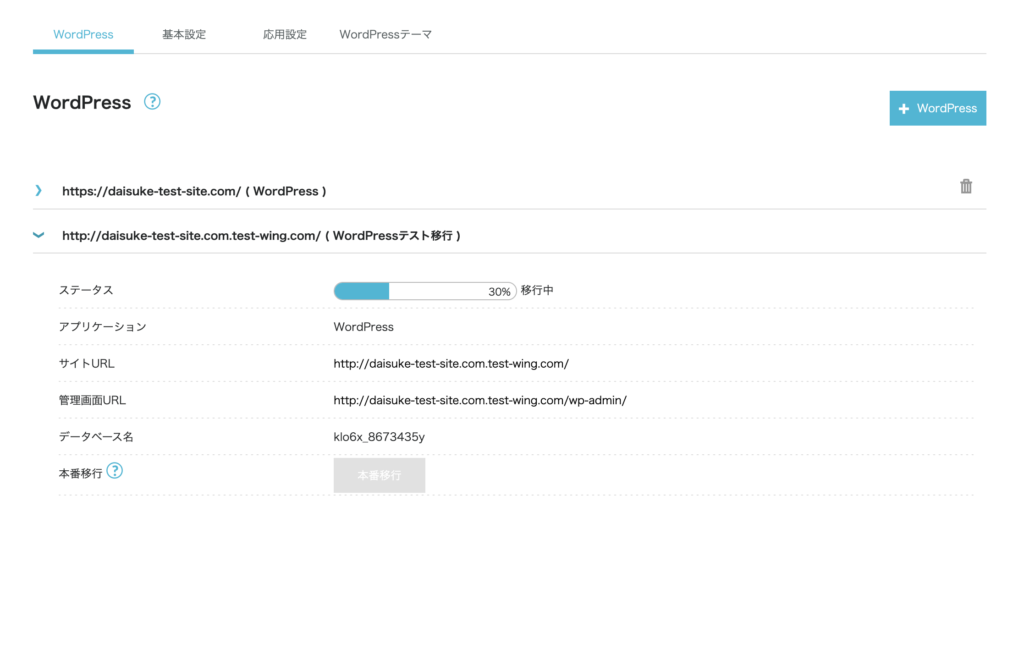
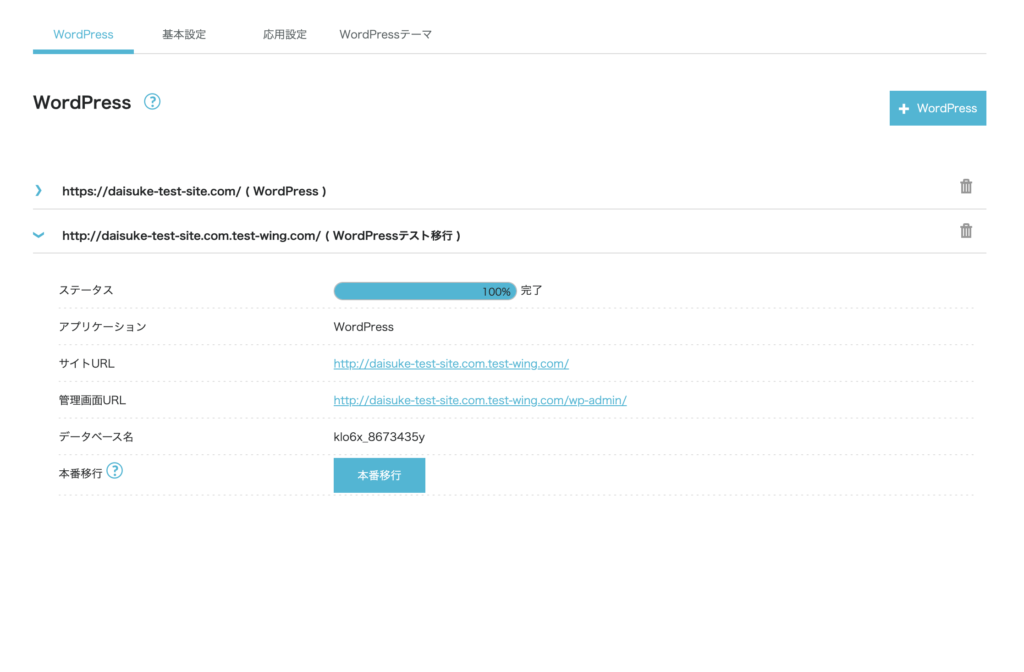
移行させるWordPressが表示されたらテスト移行は完了です。
- サイトURL
- 管理画面URL
それぞれに正常にアクセスできるか動作確認をしておきましょう。
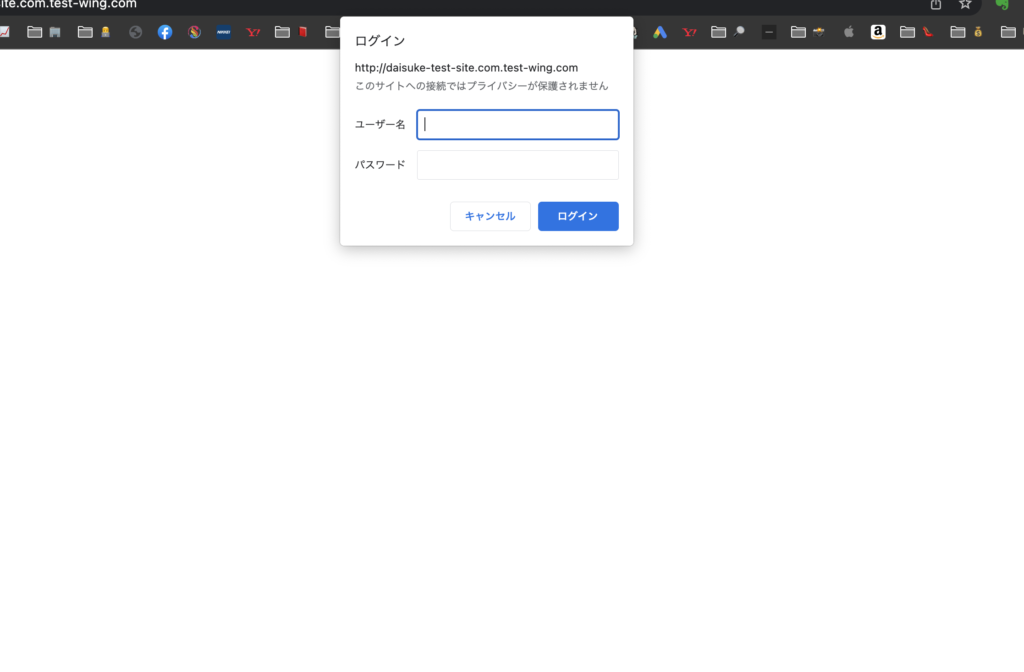
「サイトURL」をクリックすると上記のように表示されるので、さきほどの設定で決めたアクセス制限ユーザー名・パスワードを入力します。

このようにブログが表示されればOKです。
「管理画面URL」には、通常通りにユーザ名・パスワード(移行元ユーザ名・移行元パスワード)を入力してログインします。
正常にログインできれば大丈夫です。
では、本番移行を行っていきます。
本番移行といっても、やることはワンタッチレベル。
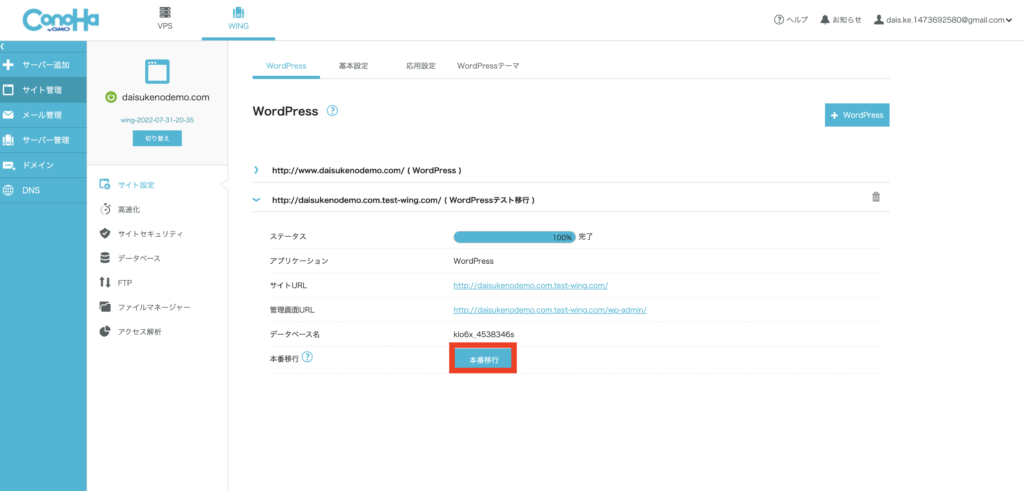
テスト移行が終わったあとのページで、そのまま「本番移行」をクリックします。
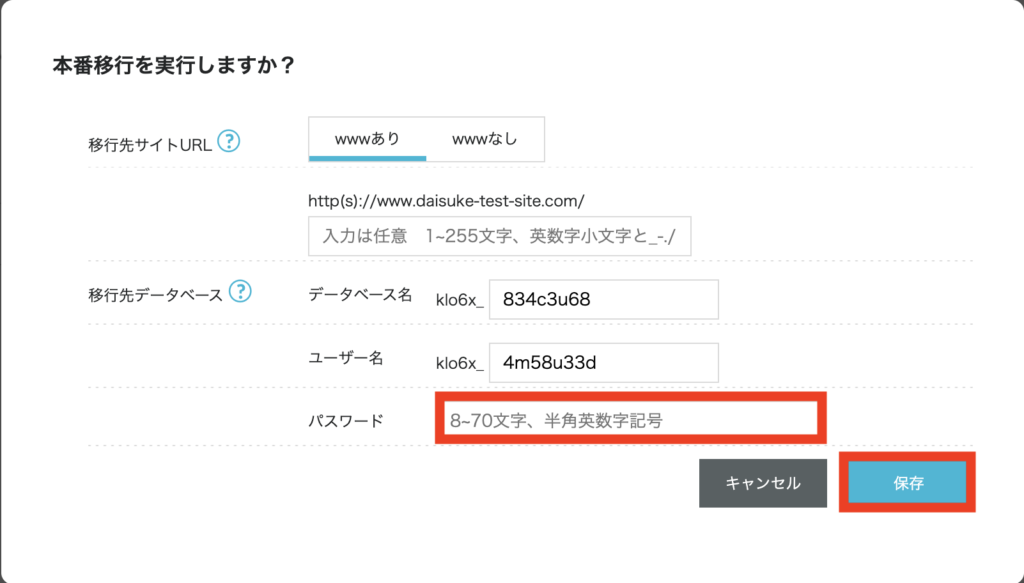
「移行先データベース」の「パスワード」は、また新たなものを入力します。
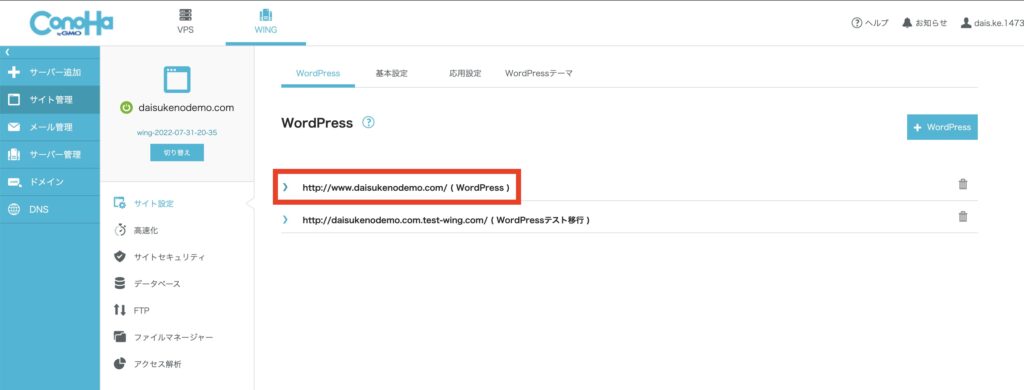
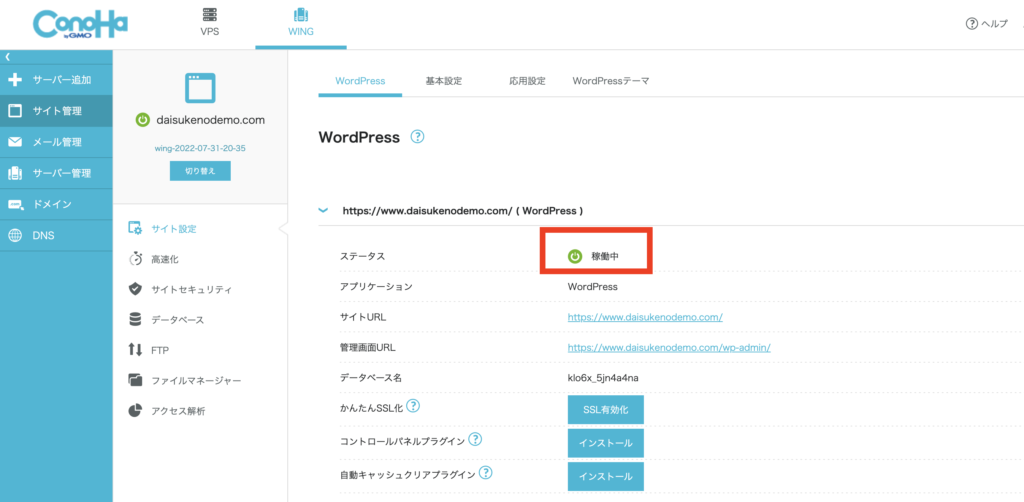
「ステータス」が「稼働中」となっていれば、本番移行が完了です。
コノハのサーバー移行② ネームサーバー変更
ここではお名前.comでのネームサーバー変更を紹介します。
ネームサーバー変更の大きな流れは、どのサービスでも同じです。

お名前.com Naviにログインします。
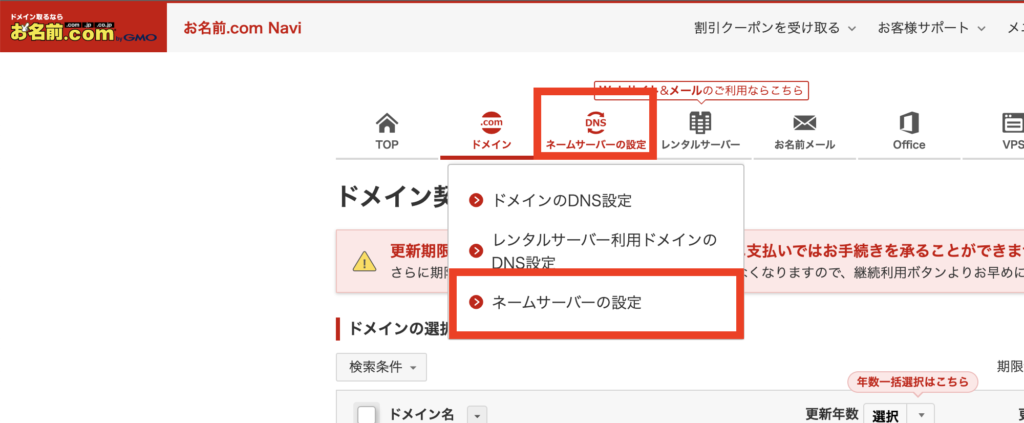
「ネームサーバーの設定>ネームサーバーの設定」に進みます。
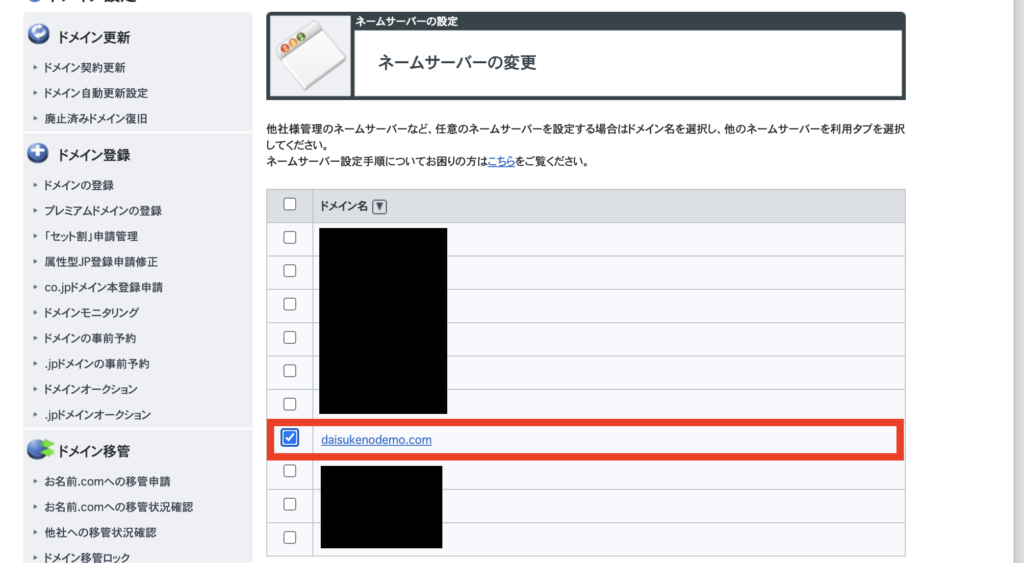
ネームサーバーの変更をする対象ドメインにチェックを入れます。
次にコノハへ移動します。
コノハに移動してネームサーバーの値を確認します。
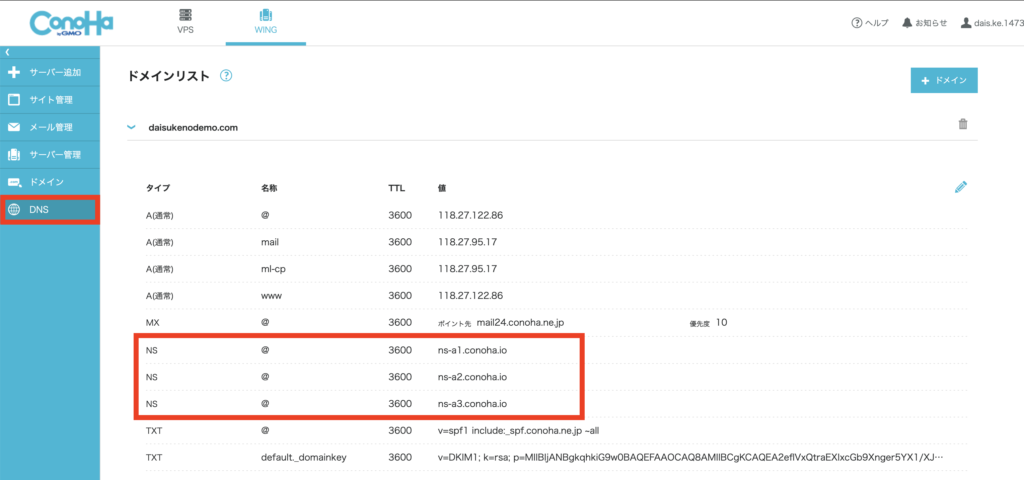
コノハに移動し、サイドバーから「DNS」に進みます。
ドメインリストから対象ドメインを選択し、「NS」の「値」を参照します。
この値をお名前.comのネームサーバー情報に反映させます。
お名前.comでネームサーバーを変更していきます。
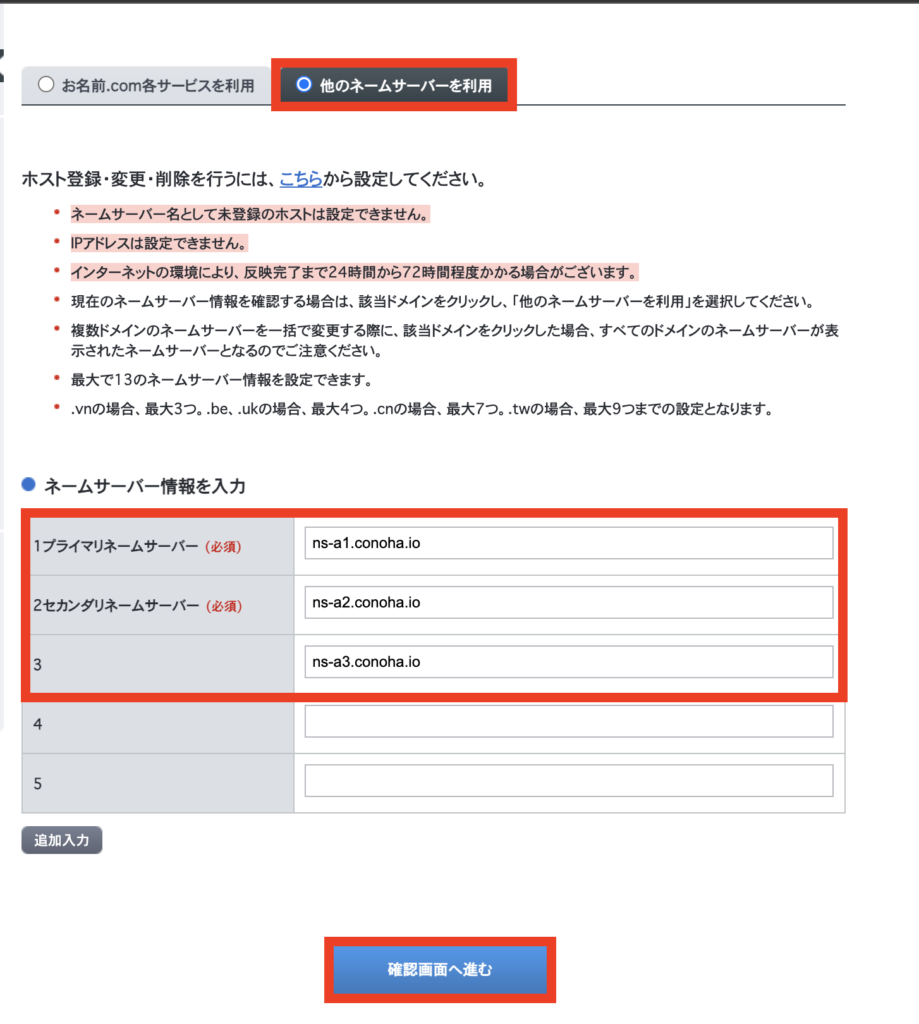
あらためてお名前.comに戻ってきたら、「他のネームサーバーを利用」タブから「ネームサーバー情報を入力」します。
- 1 プライマリネームサーバー:ns-a1.conoha.io
- 2 セカンダリネームサーバー:ns-an2.conoha.io
- 3 :ns-a3.conoha.io
以上のように、コノハのネームサーバー(「NS」の「値」)を入力します。
入力できたら「確認画面へ進む」をクリック。
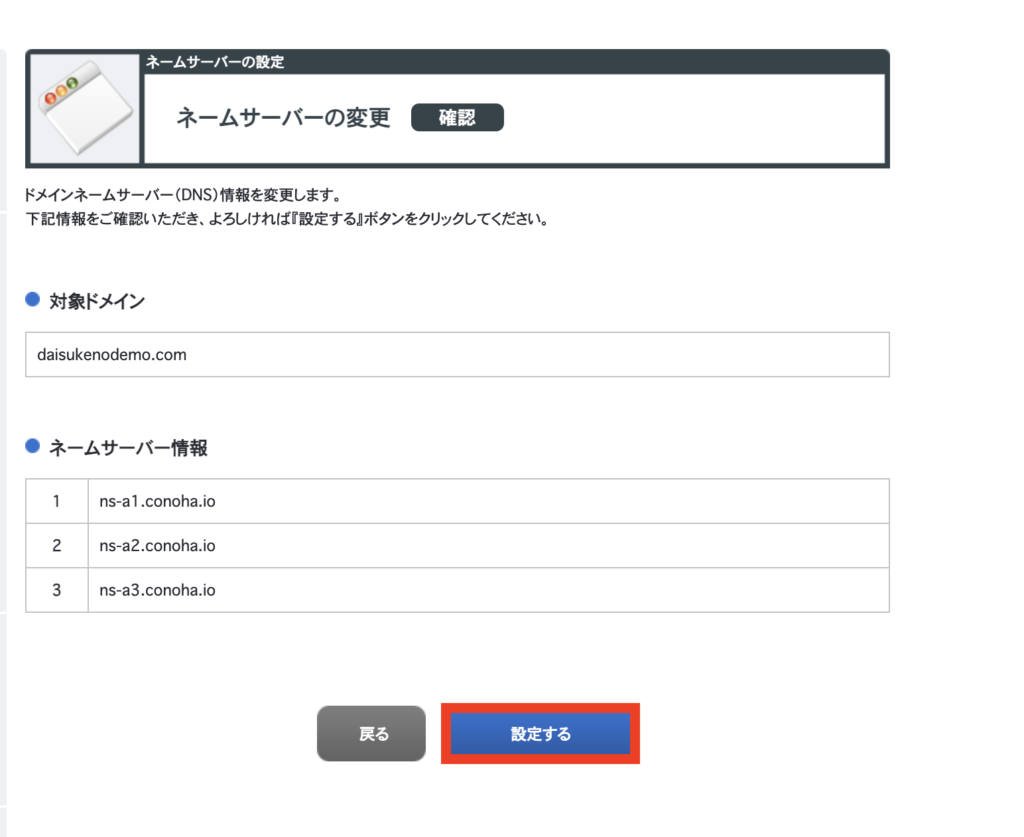
間違いなければ、ネームサーバー情報を「設定する」から確定させます。
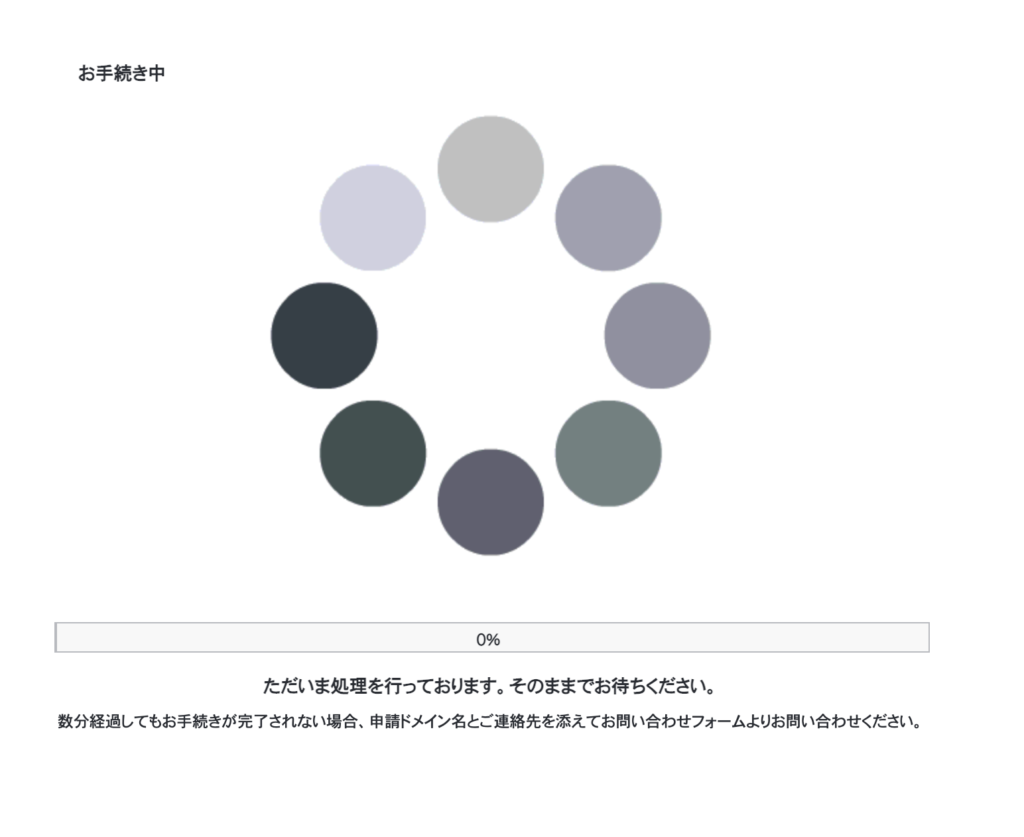
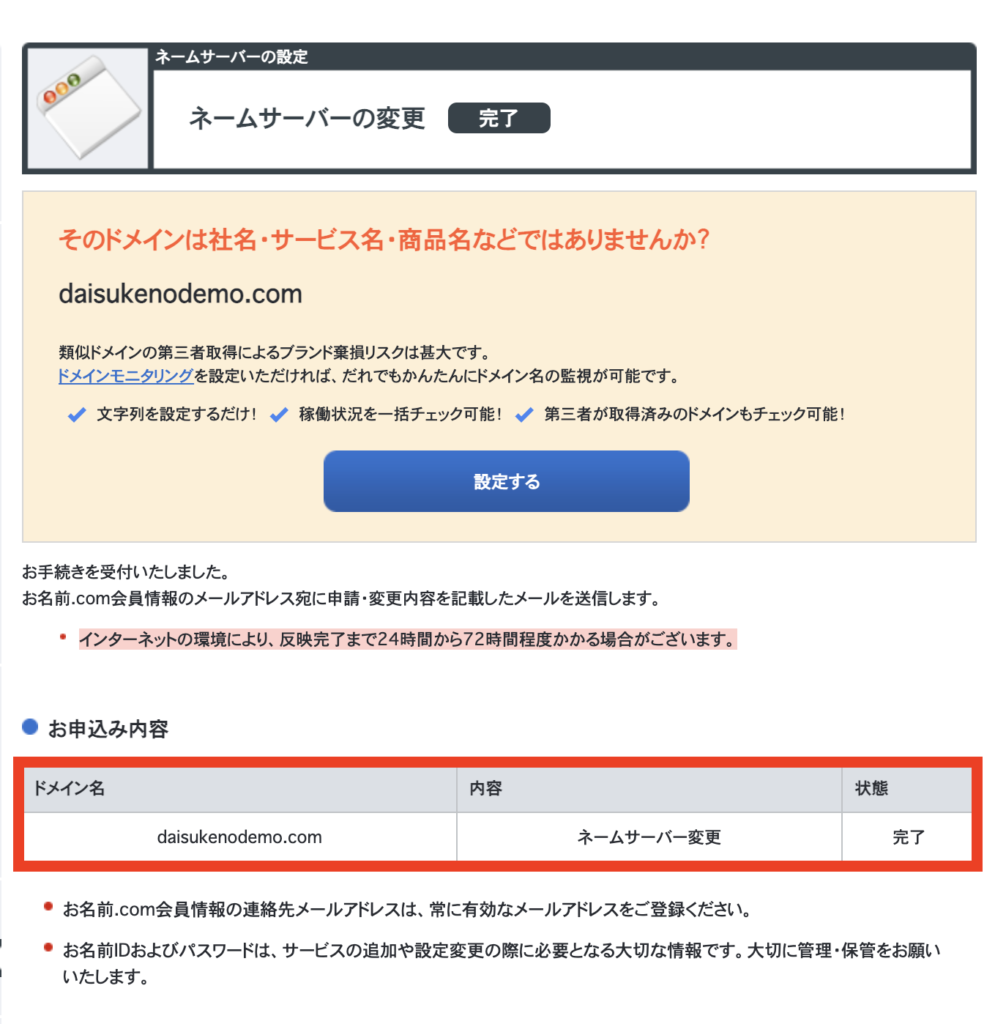
これでネームサーバー変更作業が完了です。
ネームサーバー変更の反映には時間がかかります。
ネームサーバーの変更をすると、「反映完了まで24時間から72時間程度かかる場合がございます」とあります。
反映が完了してからSSLの設定をしていきましょう。
コノハのサーバー移行③ 独自SSL化
独自SSLの設定を行います。
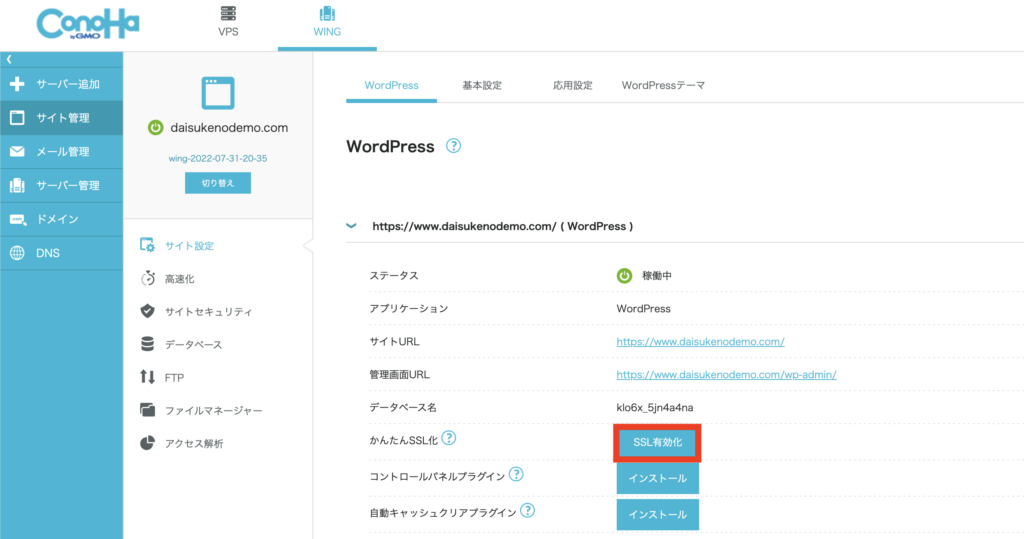
独自SSL化をするには、管理画面サイドバー「サイト管理>サイト設定」から「かんたんSSL化」の「SSL有効化」をクリックします。
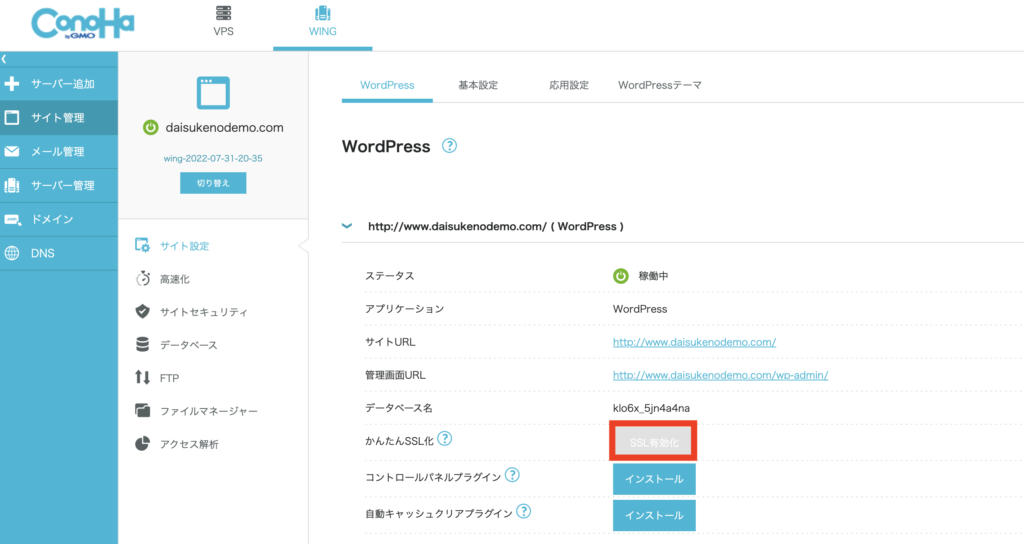
「SSL有効化」が押せない場合、以下のようにします。
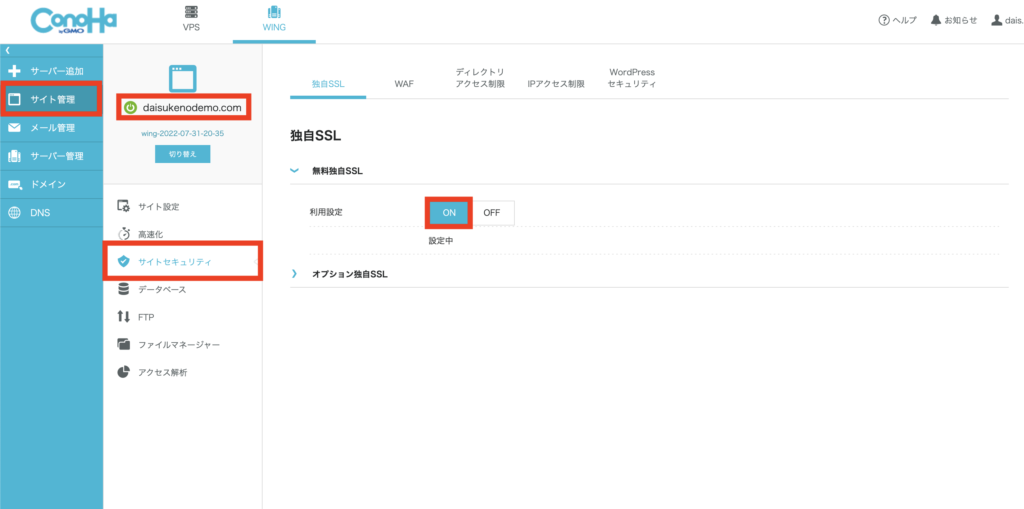
「サイト管理>サイトセキュリティ>無料独自SSL」から「利用設定」を「ON」にします。
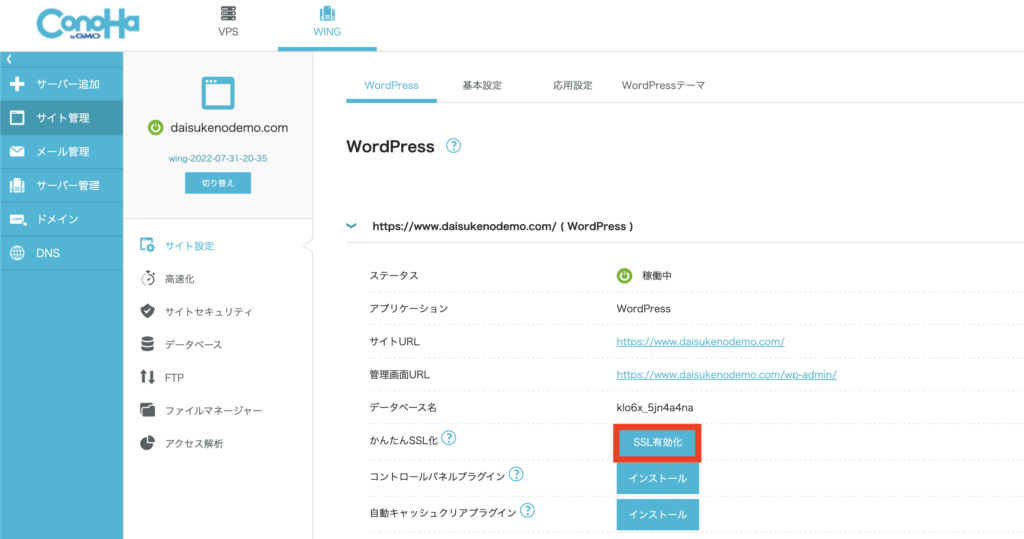
しばらくすると、「SSL有効化」が押せるようになり、サイトURL・管理画面URLも「http」が「https」に変わっています。
ここで「SSL有効化」をクリックすれば、独自SSLの設定は完了です。
まとめ
コノハでブログ移行する方法を説明しました。
過去にエックスサーバーからミックスホストにサーバー移行した経験がありますが、そのときと比べてコノハを使ったサーバー移行は驚きのイージーさでした。
サーバー移行がかんたんなこと以外にも魅力がイッパイなので、コノハ、かなりおすすめできます。



